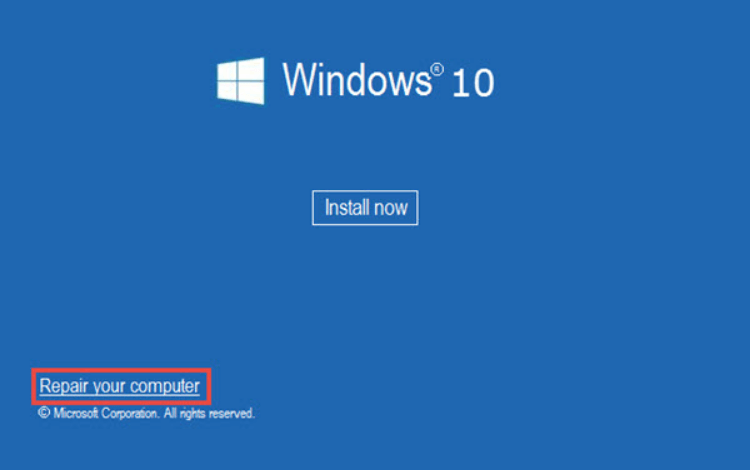How to Format Samsung Laptop in Windows 10, 8, 7?
This post tells how to format Samsung laptop hard drive with Windows installation CD/DVD or with bootable USB drive.
Need to format Samsung laptop
“To restore my Samsung laptop running Windows 10 to its peak performance, I tried to reset it to factory setup. But I only found Samsung Recovery Solution is not working. Thus, I’m going to delete all things on the Samsung laptop by formatting. But how to format Samsung laptop hard drive with Windows 10 installed?”
How to: format Samsung laptop (2 ways)
It might be a little bit tough to format Samsung laptop system hard drive as it is with Windows installed. You are unable to format Windows 10 directly in File Explorer or Disk Management. But don’t worry and in the next content, you can realize how to format Samsung laptop in detail.
Warning: Formatting system hard drive on Samsung laptop will delete everything on it and you won’t be able to boot PC from this hard drive. So make a backup to cloud or external drive for your crucial files in advance.
▶ Way 1. Format Samsung laptop using USB drive
▶ Way 2. Format Samsung laptop with CD/DVD
Way 1. Format Samsung laptop using USB drive
If you don’t have a Windows installation CD/DVD, you can use a bootable USB maker like AOMEI Partition Assistant Standard, to create a Windows bootable USB drive and boot from it to format Samsung laptop system disk. Free download it and have a look at how it works.
→ Phase 1: Create a bootable USB stick
Tip: This operation will erase all data on USB flash drive, thus backup necessary files in advance.
Step 1. Insert your USB drive into computer, run AOMEI Partition Assistant Standard. In the top toolbar, click Tools and choose Make Bootable Media.
Step 2. In three options to create bootable media, choose USB Boot Device and click Proceed.
Step 3. Information saying that this operation will format this USB drive shows up. Click Yes to continue after confirmation.
Step 4. When this operation is completed, click Finish.
→ Phase 2: Format system hard drive with USB drive
Step 1. Boot your Samsung laptop from this Windows bootable USB drive created via AOMEI Partition Assistant Standard.
Step 2. You’ll be in the main console of AOMEI Partition Assistant Standard automatically. Locate the hard drive on which you want to delete everything, right click it and choose Dell All Partitions. Boot your Samsung laptop from this Windows bootable USB drive created via AOMEI Partition Assistant Standard.
Step 3. It prompts a window where two ways are offered: Delete all partitions and Delete all partitions and wipe all data on the hard drive. You can choose one based on your demand and click OK.
Step 4. You’ll return to the main interface. Click Apply and Proceed to execute operation.
Notes:
-
To wipe data on SSD completely, it is recommended to make SSD secure erase via AOMEI Partition Assistant Professional.
-
The bootable USB drive made via AOMEI Partition Assistant Standard allows you to rebuild MBR, check bad sector, and so on.
Way 2. Format Samsung laptop with CD/DVD
In general, Windows installation disc comes with your Windows PC. If it is in your hand, you can boot Samsung computer from it to format system hard drive. Here is a step-by-step guide:
Step 1. Turn off Samsung laptop and connect Windows installation CD/DVD to it.
Step 2. Enter BIOS to change boot order to boot from the installation disc.
Step 3. In "Install Now" window, choose "Repair your computer" and go to "Troubleshoot" > "Advanced options" > "Command Prompt".
Step 4. Type commands as follows and every command shall be accompanied by hitting Enter.
▪ diskpart
▪ list disk
▪ select disk n
▪ clean
▪ exit
Notes:
-
“n” refers to the disk number of the hard drive that you want to format.
-
If you want to format system partition (usually c drive) on the hard drive, you can type format c: /fs:ntfs” instead.