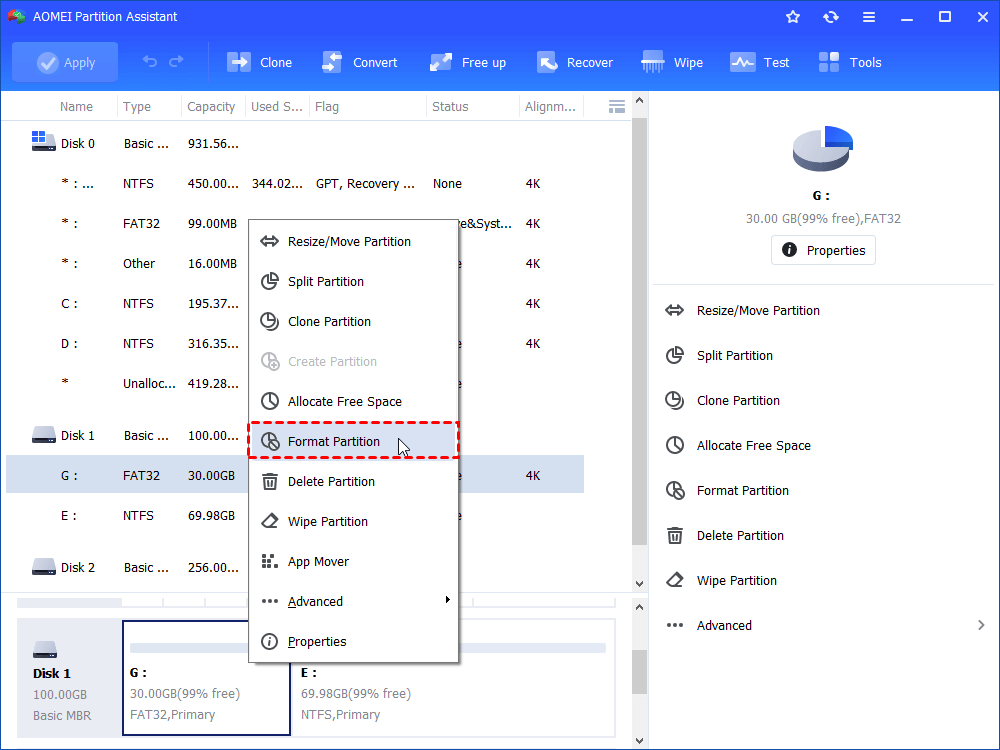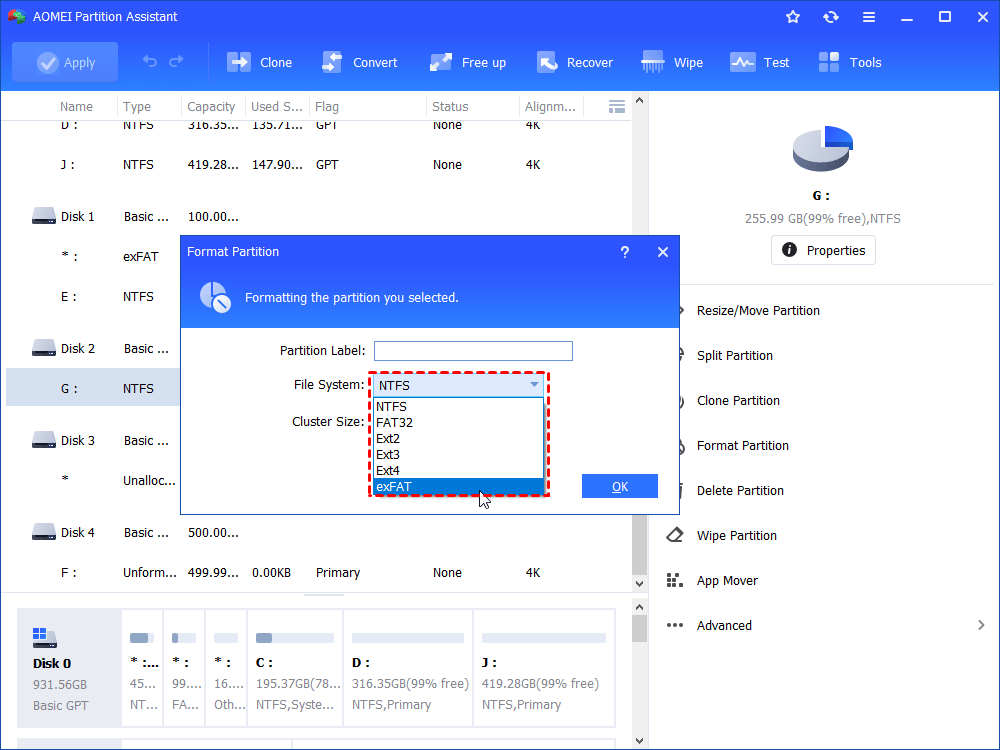How to Format An External Hard Drive for Mac and Windows?
Learn how to format an external hard drive from Mac and Windows via Disk Management or a third-party partition manager.
Need to format an external hard drive for Mac and Windows
Windows PC and Mac use different filesystems. Windows uses NTFS and Mac uses HFS. They are incompatible with each other. So, if you want to use an external hard drive on both Windows and Mac, you need to format it to a filesystem that is compatible with Windows PC and Mac.
Both FAT32 and exFAT can be used on Windows PC and Mac. However, FAT32 has a maximum 4GB file size limit whereas exFAT can work with files as large as 16EB. Thus, many users would like to use exFAT instead of FAT32 to make an external hard drive for mac and windows interchangeable.
How to make external hard drive compatible with Mac and PC?
You can format the drive from either the Mac or the Windows machine. However, if you want to use the Mac to format your external hard drive to exFAT, you’ll face the problem that the external hard drive may not be compatible with the Windows PC. Thus, you’d better use the Windows machine to format your external hard drive.
Well then, how to format an external hard drive to exFAT with Windows PC? Here we take an example of formatting external hard drive to exFAT in a Windows 10 PC.
Format external hard drive with Windows built-in tool
Step 1. Connect your external hard drive to your Windows 10 PC.
Step 2. Open the Disk Management tool by right-clicking This PC -> Manage -> Disk Management.
Step 3. In Disk Management, you’ll see your external hard drive as partition or unallocated space. Choose the external hard drive’s partition or the unallocated space you want to format, select New Simple Volume.
Step 4. Then you will get into the New Simple Volume Wizard, follow the hints to specify volume size -> assign drive letter and path. When you move to the Format Partition window, choose exFAT under File system drop-down menu. Click Next.
Step 5. Click Finish.
Sometimes, you may want to try Format directly to format your external hard drive partition to exFAT for Mac and Windows. However, you can find that there is no exFAT option and the only option under the window of Format > File system is NTFS(Default).
If so, you need to use Diskpart to format partition or try to use a third party software to help you. Considering using Diskpart to format partition is a danger that one wrong command may cause irrevocable damage, here we highly recommend you to use a simple third-party software.
Format external hard drive with third party software
AOMEI Partition Assistant Standard is a great free partition format tool that allows you to format external hard drive to Ext2, Ext3, Ext4, FAT32, NTFS, exFAT, etc. It supports Windows 11/10/8/7/Vista/XP, both 32 and 64 bit. It is very easy to use that every one can use it to format partition alone. Here are the steps of how to use AOMEI Partition Assistant to format external hard drive.
1. Connect your external hard drive to your Windows PC.
2. Free download AOMEI Partition Assistant, install, and launch it. You’ll see the basic situation of your hard drives on your computer.
3. Right-click the external hard drive’s partition, Select Format Partition.
4. In the pop-up window, choose exFAT under File System. Here you can also change cluster size for better performance.
5. Finally, click Apply ->Proceed.
* If your external hard drive is unallocated, you can right-click the unallocated space, choose Create Partition. In the create partition window, choose exFAT under the File System tab. Then, click Apply-> Proceed.
After that, you can use your external hard drive on both Mac and Windows machine. AOMEI Partition Assistant is such a great simple tool for formatting external hard drive for Mac and Windows. Besides, you can use it to manage your hard drive partitions such as resize partition, delete partition, split partition, merge partitions, etc. If you upgrade to its Professional edition, you can allocate free space, quickly partition, and get more advanced features.