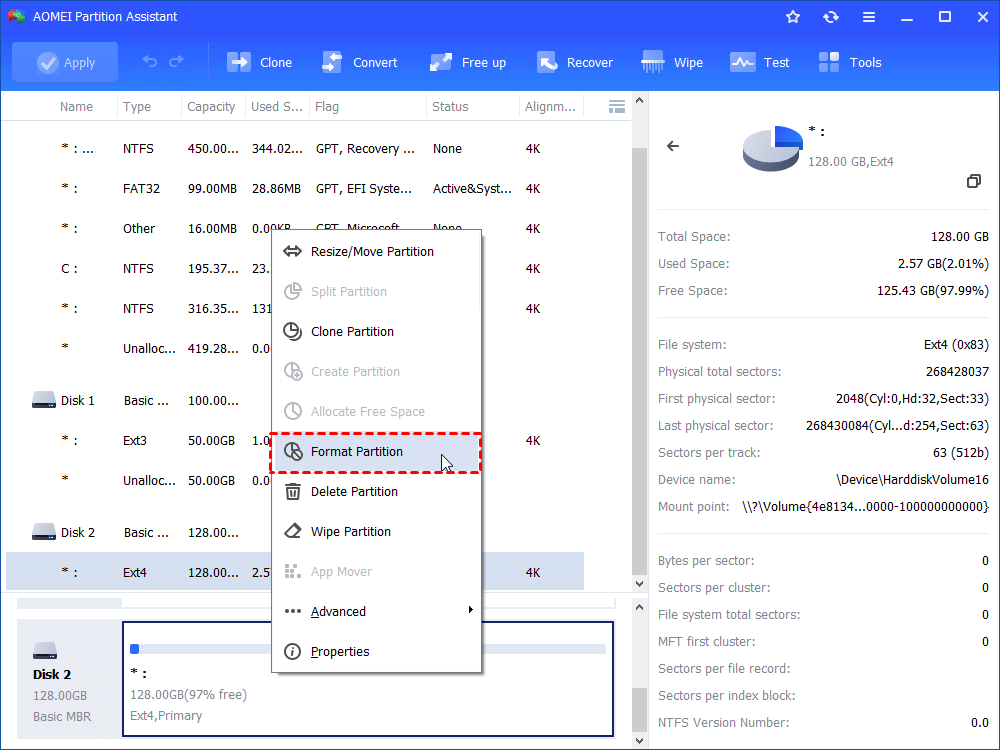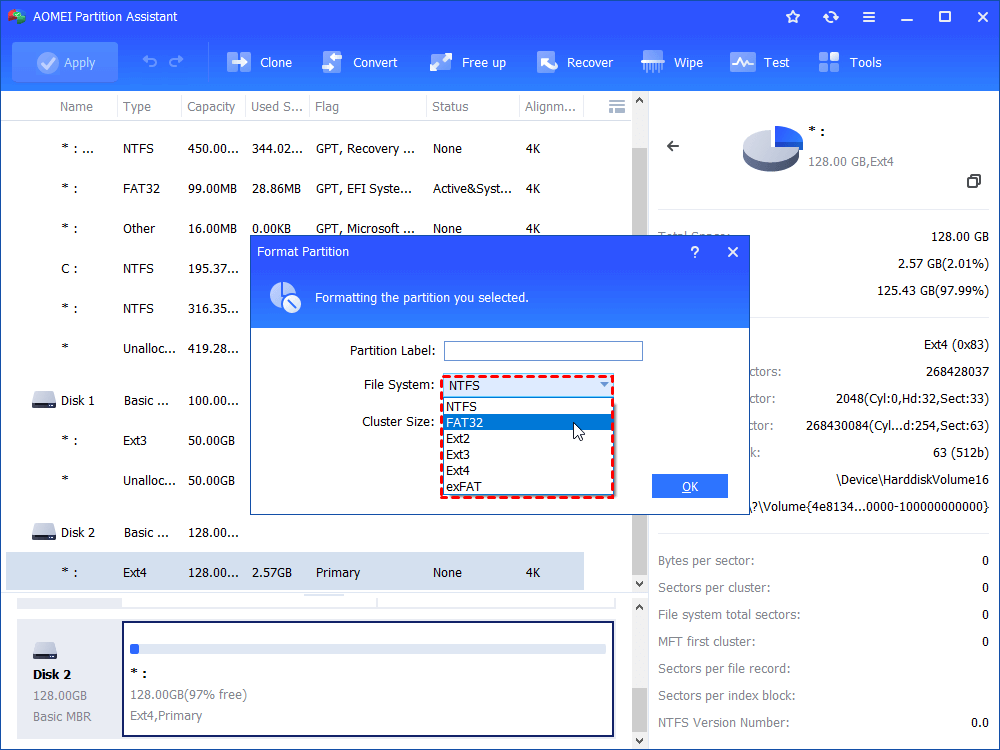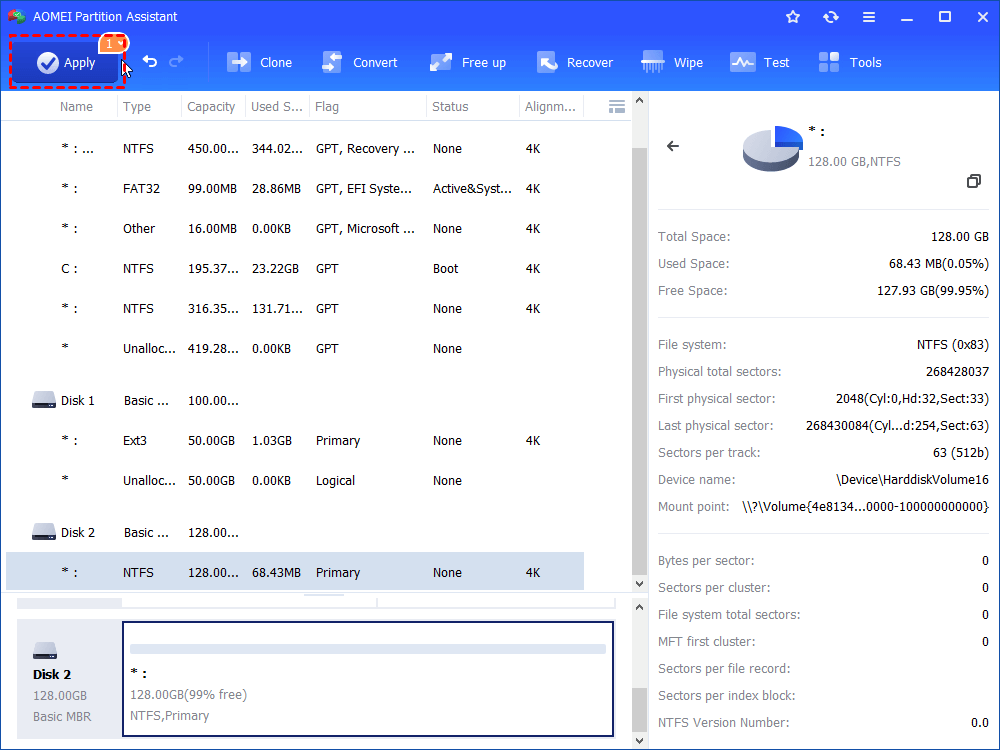How to Convert/Format Ext4 to NTFS in Windows 10, 8, 7?
If you want to use Ext4 hard drive on a Windows 10, 8, 7 PCs, refer to this tutorial, it will help you to format a drive with Ext4 file system to NTFS file system that supported by Windows computers.
NTFS and EXT4 are two different file systems for two different computer systems, the former for Windows and the latter for Linux.When you have a dual-boot PC or need to read an Ext4 drive on Windows, you may want to format EXT4 to NTFS.
When you have important data on your EXT4 drive, you look to wonder: can you convert Ext4 to NTFS without losing the contents? Unfortunately, you can't implement Ext4 to NTFS conversion directly. Before formatting the drive to NTFS, you can backup the Ext4 drive to a location to avoid data loss. Read on and we will provide a detailed solution to format ext4 in Windows.
How to Convert Ext4 to NTFS without Data Loss?
Compared with other software, here I highly recommend free AOMEI Partition Assistant-the best partition format tool which provides many powerful functions like format partition. This powerful partition manager can copy and clone an Ext4 partition to another drive or backup and then format it as NTFS. With greater compatibility, you can use it to format partition into different kinds of file system you need in all Windows OS.
The following example will show you how to format Ext4 to NTFS in Windows. Download this formatter and see the specific steps:
Note: Please back up your Ext4 drive in advance or clone the drive to another drive to avoid data loss.
Step 1. Download, install and run AOMEI Partition Assistant. Right-click your Ext4 partition and select “Format Partition”.
Step 2.In the pop-up window, choose “NTFS” from drop-down menu next to “File System”. you also can specify “Cluster Size” under file system if you need to. Then click “OK” to continue.
Step 3. Then, it will go back to the main interface. Preview the virtual result and click “Apply” > “Proceed” after your confirmation.
How to format Ext4 to NTFS in Windows 11/10/8/7?
Don’t know how to format Ext4 to NTFS in Windows 10/8/7? Here are two methods to do this operation.
First of all, you should connect your Ext4 hard drive to you Windows computer, and make sure it can be detected.
Method 1. Format Ext4 to NTFS in Windows with Diskpart
Use Diskpart to format Ext4 to NTFS in Windows, you need to clean the disk at first, and create a primary partition. The specific steps are as follow:
Step 1.Click Start, type “cmd” to find the cmd program, right click it and select “Run as Administrator”, or press “WIN+R”, type “cmd” and press Enter. Type “diskpart” to open the diskpart command prompt.
Step 2. Type “list disk” to list all the available drives and press “Enter”.
Step 3. Type “select disk n”, here n means the number of the disk you want to clean.
Step 4.After selecting the disk, type “clean” and press “Enter”.
Step 5.Type “create partition primary” and press “Enter”.
Step 6. Type “format fs=ntfs quick” and press “Enter”.
Method 2. Format Ext4 to NTFS with Disk Management
Disk Management doesn't provide Ext4 option, so you can't format NTFS to Ext4.However, you can use this tool to format Ext4 to NTFS.
Step 1. Press Win + X to open the context menu and select Disk Management.
Step 2: Right-click the Ext4 partition and select Format.
Step 3. Select NTFS from the File System drop-down menu and click OK. Then click OK to further confirm this formatting.
Now you are successfully format Ext4 to NTFS. If the solution above does not help, you can turn to the third method-use a third party partition format tool to format Ext4 to NTFS in Windows 11/10/8/7.
Why format Ext4 to NTFS in Windows 11/10/8/7?
"I'd like to format one of my partitions to NTFS which is Ext4 at the moment and an Ubuntu is installed on, that I don’t need anymore. But I can't see the partition in My Computer, I've never tried anything like that so I don't know what to do. How can I format Ext4 to NTFS in Windows? Is there any suggestion?” - Question from Linux mint forums
Refer to the above methods, you can not only format EXT4 to NTFS, but also convert to NTFS without losing data. Let's know more information about EXT4 in Windows and why we need to format it:
In a computer, a file system is the way of files are named and where they are placed logically for storage and retrieval. Besides, it also used to manage space on available storage devices. Without file system, file stored on a device would be one large body of data, as data does not know where to stop or when to begin.
There are many different kinds of file systems, each of them has its own structure and logic rules, speed, size, etc. Generally, Ext4 is the default file system in Ubuntu Linux and the default file system in Windows is NTFS. If you connect a hard drive with Ext4 file system to your Windows computer, you will find that Windows does not support Ext4 file system. That is to say, you need to format Ext4 to NTFS in Windows if you want to use that Ext4 hard drive in Windows 10/8/7.
Conclusion
Follow these simple steps, you can format Ext4 to NTFS in Windows 10/8/7 easily and effectively. AOMEI Partition Assistant can be the best partition format tool. Besides format partition and create partition, it also has many other powerful functions like resize/move/delete partition, migrate OS to SSD, disk copy, wipe hard drive, and so on. If you meet the problem about c drive full in Windows 10/8/7, you can upgrade to AOMEI Partition Assistant Professional to solve this issue.