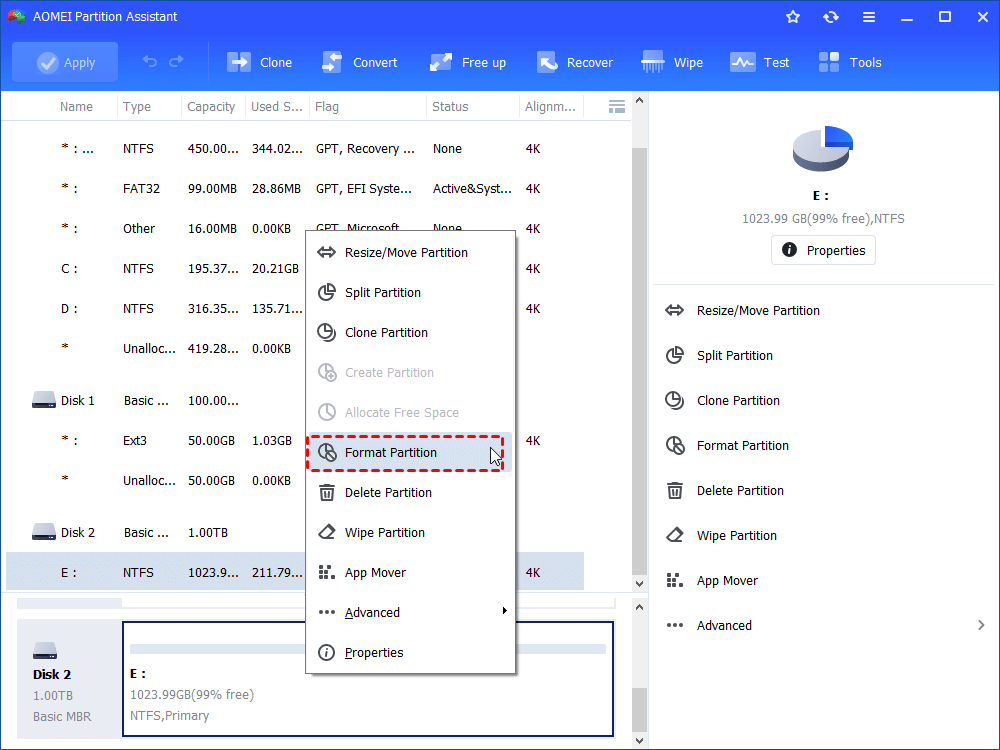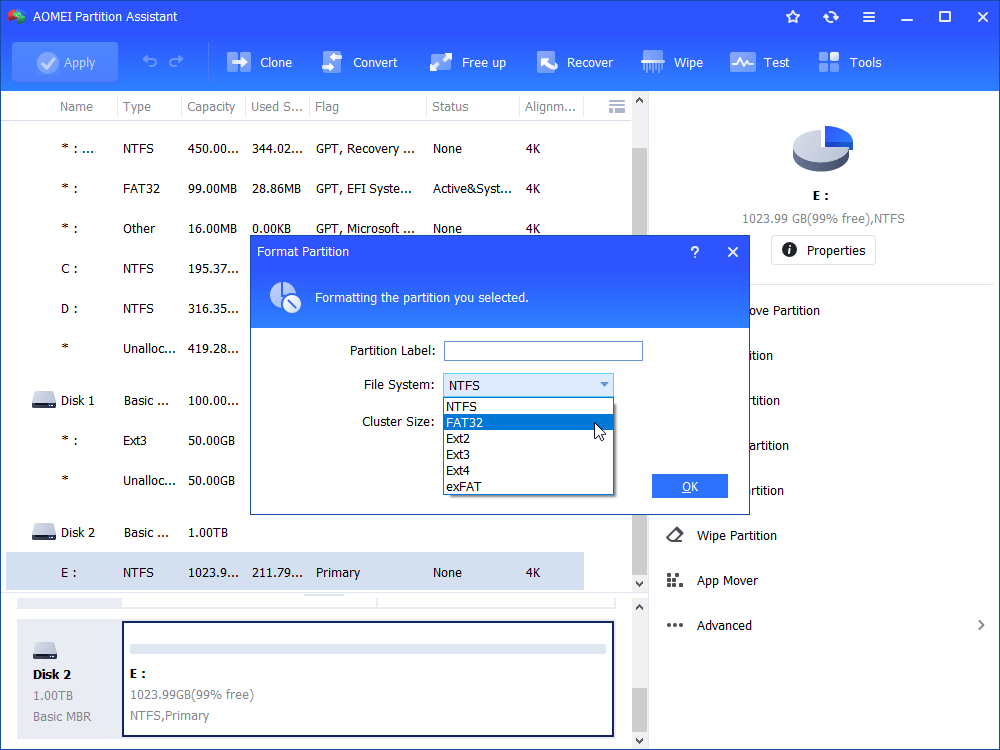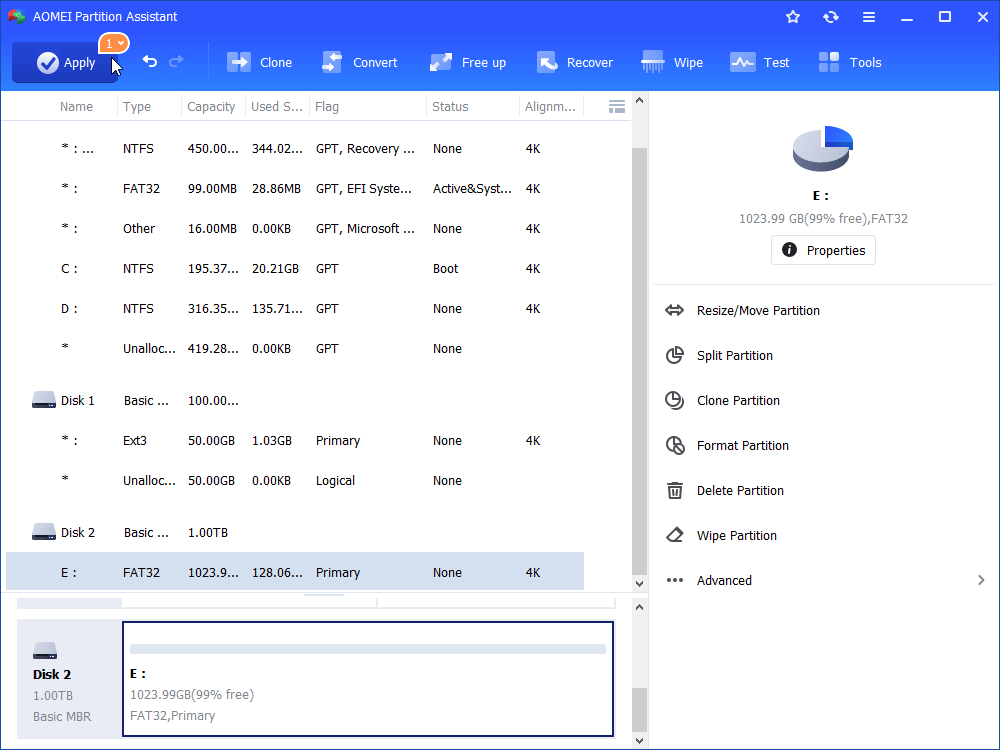Flash Drive Repair Utility Free Download
Flash drive is corrupted and don’t know how to fix this issue? refer to this article to get a free flash drive repair utility to solve this problem.
Scenario
Common Problems Encountered during Flash Drive Corruption
If the flash drive is corrupted, you are no longer to access data in the flash drive partition. Besides, you may get error messages like “Please insert disk into removable disk”, “USB devices not recognized or malfunctioned”, “current read only state-yes”, as well as “you need to format the disk before using it”. What’s more, the file system of the flash drive may get corrupted. If you encountered these problem, it’s important to repair the flash drive.
How to fix flash drive using CMD?
The common method for most users to repair flash drive is using CMD. And the specific steps are below:
1. Plug in the flash drive to the computer and make sure it can be detected. Go to the start menu, type in “cmd” in the search bar and hit “Enter”.
2. Right-click “cmd.exe” under a list of programs and select “Run as administrator” to open CMD command line that allow you to fix the corrupted flash drive.
3. Then, type the following commands in the pop-up window and hit “Enter” after each command.
● diskpart
● list disk
● select disk n (here “n” is the disk number of the flash drive.)
● clean
● create partition primary
● format fs=exfat quick (here you can also format it to other file system like FAT32, replace the command with “format fs=fat32 quick”.)
Wait it to be finished, and don’t exit the CMD window until the formatting is complete
The best flash drive repair utility
If you are not familiar with the command line or the solution mentioned above does not help, you can try free flash drive repair utility – AOMEI Partition Assistant. It’s a powerful partition manager which provides you many advanced features like format partition, resize/move/delete partition, repair MBR, migrate OS to SSD, and so on. You can use it to format your flash drive, USB drive, memory card, pen drive, as well as SD card. It supports Windows 10/8/8.1/7, as well as Windows Vista and Windows XP.
How to repair flash drive via AOMEI Partition Assistant?
The following example will show you the specific steps of format flash drive in Windows 7:
First of all, connect the flash drive to the computer and make sure it can be detected.
Step 1. Download, install and run AOMEI Partition Assistant, find out the flash drive and right click it to select “Format Partition”.
Step 2. In the pop-up window, set the file system you need and click “OK” to continue.
Step 3. After that, it will go back to the main interface, please check the pending operation and click “Apply” > “Proceed” to complete these operations.
Summary
After following these simple steps, you can repair your flash drive successfully by formatting it. AOMEI Partition Assistant can be the best flash drive repair utility. If you need more advanced features like Secure Erase SSD and allocate free space, you can upgrade to AOMEI Partition Assistant Pro.