“USB flash drive blinks but does not get recognized”
“I have a USB flash drive to store some important information. Till yesterday, it functioned quite well, but today, I cannot access it any longer. Whenever I put it in my USB port, its LED light is flashing and blinking, but nothing pops out on my screen to indicate it. I opened my computer but did not see any removable device for a flash drive option. How do I open it to access the info on the flash drive?”
Why USB flash drive is blinking but not recognized?
Well, many users might face this issue that the USB flash drive is blinking but not detected or working. It may be as the result of the following factors:
The USB port or cable is damaged or not functioning;
The USB flash drive is attacked by virus or malware;
The USB device driver is outdated;
The USB flash drive is set as a hidden device;
Some other unknown reasons…
How to fix flash drive blinking but not recognized issue?
Although the culprits behind the issue are diverse, you don’t have to worry about it. It is possible to fix this issue. Here are a few methods you can try out to make the flash drive work again.
Solution 1. Restart your computer
Sometimes, the flash drive issues such as USB detected but not accessible, USB device not recognized pop up, or flash drive light blinking but not detected can be fixed by simply rebooting the laptop or PC. So, you can try to disconnect the flash drive from your computer, turn off the PC completely (if it is a laptop, please remove the battery) for more than 1 minute, and then reconnect it and turn on the computer.
If this does not work, there are still some other effective methods to fix the flash drive blinking but not working issue.
Solution 2. Change USB port/cable
After rebooting the computer but in vain, you can try another USB port and cable because the damaged cable or USB port might also result in the flash drive blinking but not working issue. Therefore, connect the USB to another port or using a different cable. If this works out for you, congratulations! If the problem still persists, keep reading.
Solution 3. Clean any possible virus
If the flash drive is infected with a virus, there is also a chance that its light is blinking but the flash drive is not working. Therefore, you can run a reliable anti-virus program to check the disk for the virus. If some viruses are found, clean up them as soon as possible. If not, proceed to the next method.
Solution 4. Check if the flash drive is a hidden device
Now, you can try to check if the flash drive is a hidden device in Device Manager.
Step 1. Go to Start, type “devmgmt.msc” in the search box and press Enter to open Device Manager.
Step 2. Under Device Manager, choose “View” and then “Show hidden devices”.
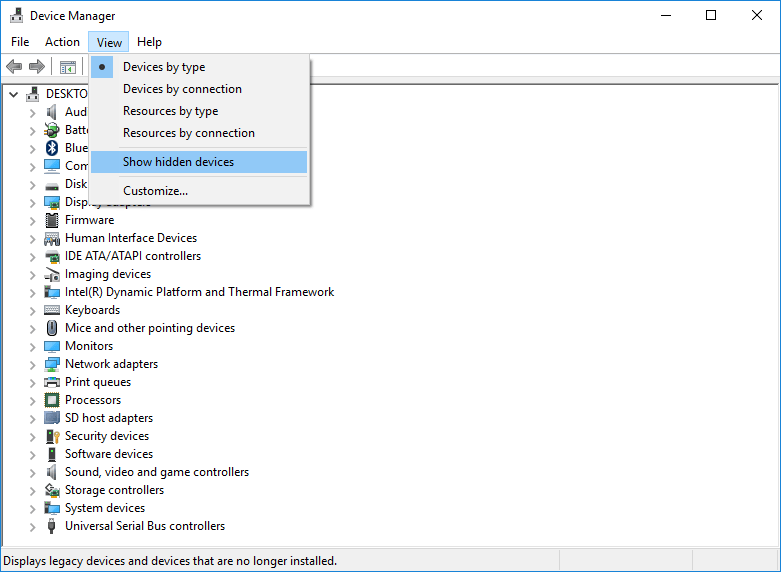
Step 3. Click on the + sign to expand all notes. Right-click on greyed entries and choose “uninstall”.
Step 4. Reboot the PC and see whether the flash drive is recognized.
Solution 5. Update the disk driver
If the last method does not help, then try this out.
Step 1. Open Device Manager and expand “Disk Driver”.
Step 2. Right-click on each USB device and click on “Properties”.
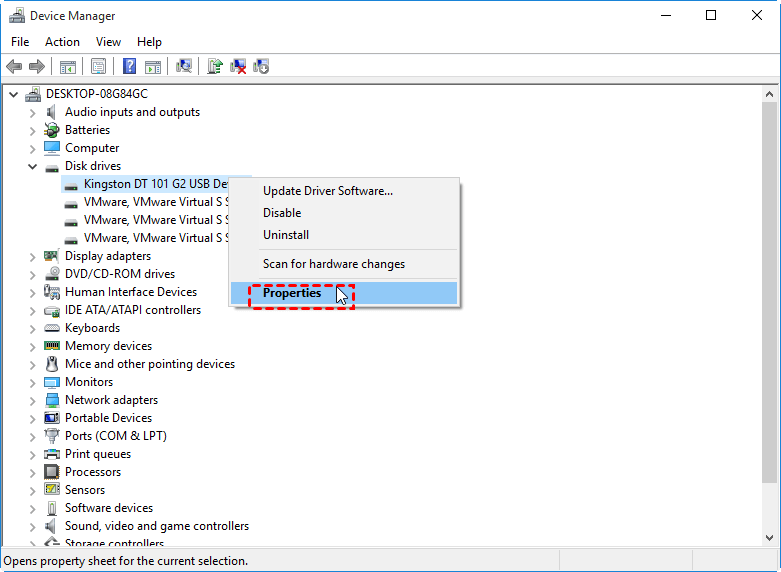
Step 3. In the Properties window, go to “Driver” tab and click on “Update Driver”.
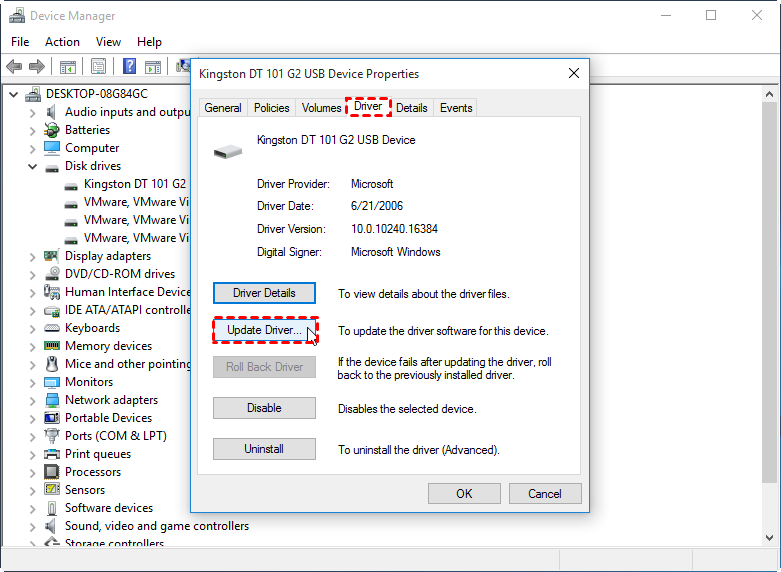
Solution 6. Turn off power management
Sometimes, if the computer turns off this device to save energy, the flash drive blinking but not recognized error might appear. Thus, you can change this setting and do not allow your computer to do that. If lucky, your flash drive will work fine again.
Open the Device Manager. Expand “Universal Serial Bus controllers”. Select and right click the “USB Root Hub”. Choose “Properties” from the drop-down menu. In the pop-out Properties window, simply untick the option “Allow the computer to turn off this device to save power”.
In order to get the best result, you had better repeat the steps on all available root USB hubs. Lastly, restart the computer.
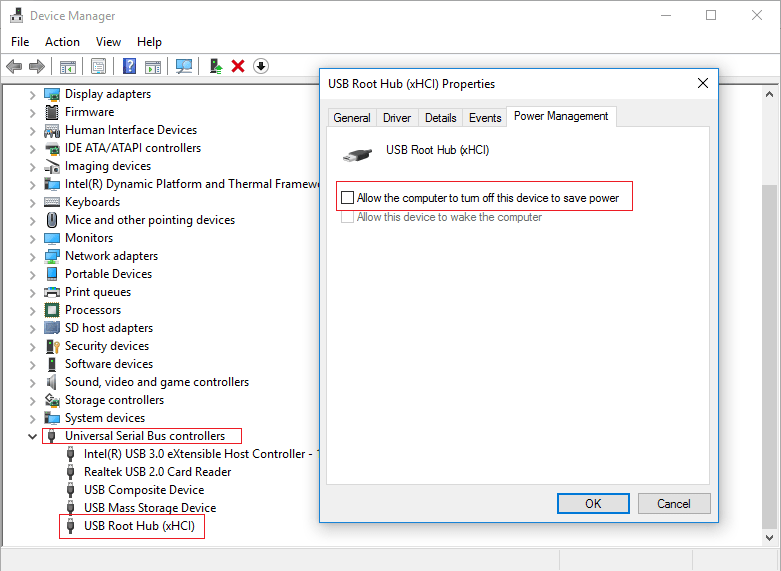
Solution 7. Modify Registry
Modifying registry sometimes works for the flash drive not recognized issue. Below is how to do this step by step.
Step 1. Go to Start and type “regedt32”; hit on Enter key to open Registry Editor.
Step 2. Then choose “File”> “Export” to back up the registry.
Step 3. Open the key containing the item you want to modify.
For example: HKEY_LOCAL_MACHINE\SYSTEM\CurrentControlSet\Control\Class\{4D36E967-E325-11CE-BFC1-08002BE10318}
Step 4. In the results that appear on the right pane, locate the “UpperFilters” and “LowerFilters” values.
Step 5. Right-click on each of them and choose “Delete”.
Finally, close the registry editor and restart your computer to see if deleting the UpperFilters and LowerFilters registry values solves the flash drive blinking but not recognized problem.
Solution 8. Reformat the flash drive
If all the above methods do not work, the last resort is to reformat the flash drive. In general, you can open Disk Management and format the flash drive. If you fail and receive an error message “the format did not complete successfully”, you can switch to the free partition manager: AOMEI Partition Assistant Standard.
This freeware is much more powerful than Windows native tools in formatting hard disk. To format the flash drive that is blinking but not working or detected, take the following steps. You had better recover important data from the flash drive if necessary because formatting will delete everything on it.
Step 1. Download, install and launch the freeware. Right-click the flash drive and select “Format Partition”.

Step 2. Choose a proper file system based on your requirements, and click “OK”.

Step 3. Back to the main interface, click “Apply" to execute the pending operation.

The bottom line
Hopefully, the 8 solutions can help you fix the flash drive blinking but not recognized problem. If this flash drive issue is caused by bad sectors, you can also make use of AOMEI Partition Assistant, which is able to check and fix bad sectors on hard drive. If you are using Windows Server operating system, you can try AOMEI Partition Assistant Server to deal with similar hard disk issues.

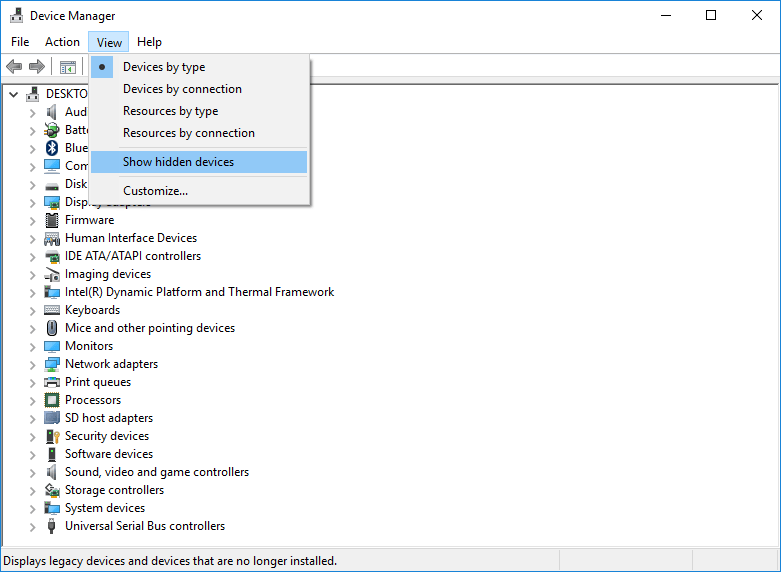
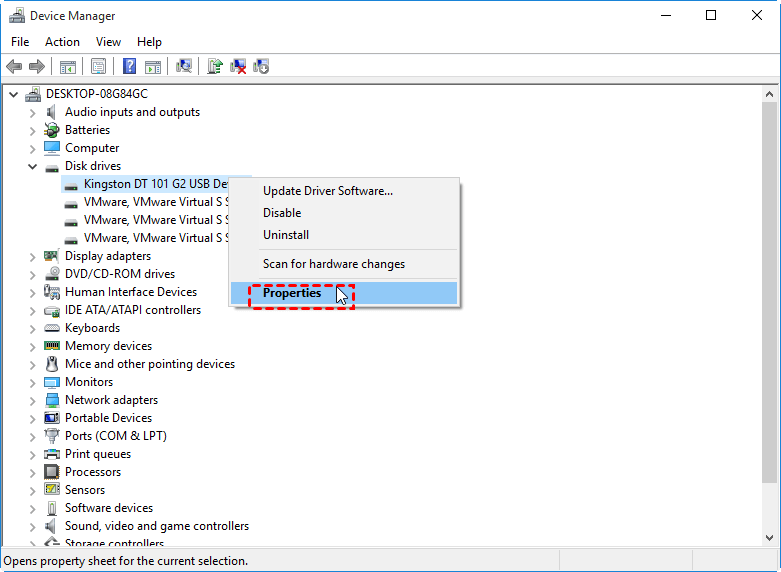
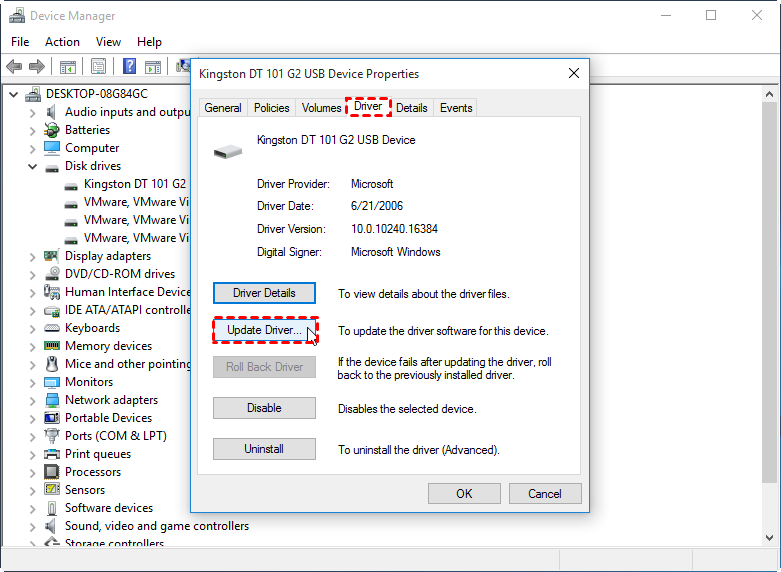
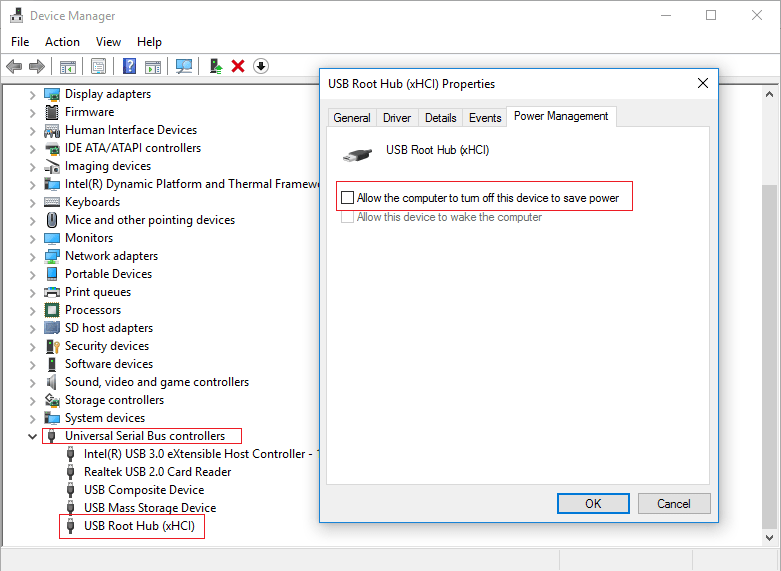
 Secure Download
Secure Download




