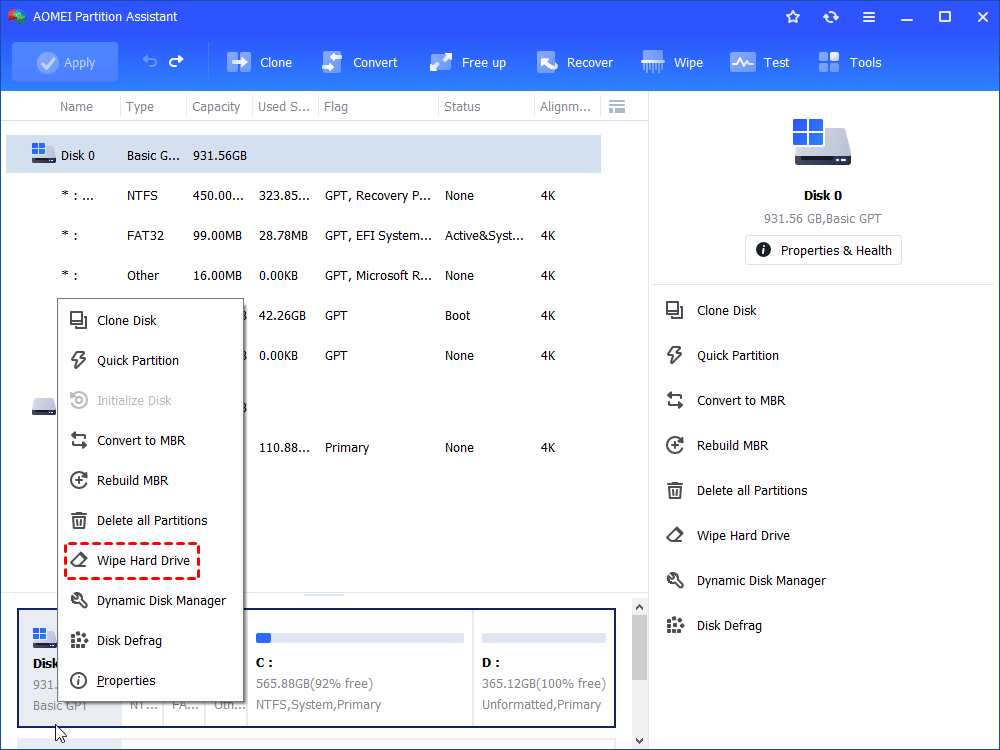Effectively Fix SMART Hard Disk Error (301) in HP Computer
If you encounter SMART Hard Disk Error (301) in HP computer, you can refer to this post that shows possible causes and effective fixes for Smart Hard Disk error.
SMART Hard Disk Error (301) shows at startup
“When I boot up my HP computer, it pops up an error message, saying:
SMART Hard Disk Error
The SMART hard disk check has detected an imminent failure. To ensure not data loss, please backup the content immediately and run the Hard Disk Test in System Diagnostics.
Hard Disk 1(301).
What does SMART Hard Disk Error (301) mean and how can I fix the error?”
What causes SMART Hard Disk Error (301)?
SMART, whose full name is Self-Monitoring Analysis and Reporting Technology, can automatically monitor the status of the hard disk and give warnings if there is something wrong with the hard disk. When SMART hard disk error (301) pops up, it is possible that your hard drive is corrupted or going to fail and the error also can be related to other elements, such as outdated or misconfigured BIOS, poor contact, application conflict, virus infection, etc.
How to: fix SMART Hard Disk Error (301)
As the error message says, back up the hard disk instantly. Then, reboot your PC and press F2 to enter System Diagnostics to run a hard disk test. You can run “Quick Test” at first. If the test result indicates that the disk is in good condition and SMART Hard Disk Error still shows at startup, you can run “Extensive Test (SMART Check, Short DST, Optimize DST, Long DST included). If one of the tests shows failed, you can record the failure ID and contact HP Customer Support for help. If the hard drive passes the tests and the error doesn’t disappear, check out those fixes.
➜ Fix 1. Reset BIOS to default settings
Smart Hard Disk Error (301) may occur due to misconfigured BIOS, try to reset BIOS to default settings.
1. Turn off your laptop or desktop and wait at least five seconds.
2. Reboot your PC and repeatedly press F10 to enter BIOS setup.
3. On the BIOS setup interface, press F9 to choose and load BIOS Setup Default settings.
4. Press F10 to save and exit. Select “Yes” and hit Enter when asked “Exit Saving Changes”.
PS.: This way can be helpful in dealing with other issues like “No boot device available” as well.
➜ Fix 2. Reseat your hard drive
A loose connection between your hard drive and PC can be the cause of the SMART Hard Disk Error (301). You can remove and reinstall your hard drive to ensure the connection in good condition.
➜ Fix 3. Run CHKDSK.exe to check and fix boot drive
To repair SMART Hard Disk Error (301) resulting from bad sectors, you can run CHKDSK. exe to fix the hard drive. Here are the detailed steps:
1. Insert the Windows installation CD/DVD to your computer; enter BIOS to boot the computer from the CD/DVD.
2. Choose language and region; then, click “Repair your computer”.
3. Go to “Troubleshoot” > “Command Prompt”.
4. In the pop-up window, type “chkdsk c:f/x/r” and press Enter key.
Note: c: is the drive that you want to check and repair; f is for fixing any found errors; r will locate bad sectors and recover readable information; x will force the volume you’re about to check to be dismounted before the utility begins to scan
➜ Fix 4. Low-level format hard drive and reinstall OS
You can level format your hard drive for repair if you encounter SMART Hard Disk Error (301).
To low-level format (zero-fill) system hard drive, you can resort to a free partition manager, AOMEI Partition Assistant Standard. It enables you to create a bootable USB drive. Then, you can boot the PC from the drive and zero fill the system disk. Free download it and have a closer look at how it works:
Step 1. Connect a USB drive to a working computer. Install and run the partition manager. In the top toolbar, click “Tools” > “Make Bootable Media”.
Step 2. Select a way (here I choose USB boot device) and click “Proceed” > “Yes”.
Step 3. Wait patiently for the process to finish. After that, boot the PC that has Smart Hard Drive Error (301) from the USB drive.
Step 4. You’ll be in the main interface of AOMEI Partition Assistant Standard, locate the hard drive that you want to low level format, and choose “Wipe Hard Drive”.
Step 5. Select a wiping method to erase your drive and click "OK". By default, it uses the "Fill with 0" method to wipe data. For more advanced options, please upgrade to the Professional edition.
Step 6. You’ll get back the main interface. Click “Apply” and “Proceed” to commit the operation.
After zero filling your system hard drive, you can reinstall Windows to it.
✍ Notes:
۰ This operation will erase all data on the hard drive.
۰ AOMEI Partition Assistant can work under Windows 11,10, 8.1, 8, 7, XP, and Vista.
۰ If the system disk is SSD, you can securely erase it t via SSD Secure Erase function in AOMEI Partition Assistant Professional.