How to Easily Fix MBR in Windows Server 2019?
This article will help you fix MBR in Windows Server 2019 via two ways with easy operations on your computer.
What’s MBR?
The MBR we mention here is not the partition type when you initiate a new disk. It's the abbreviation of "Master Boot Record", also known as the master boot sector which is the first sector that must be read when the computer is turned on to access the hard disk.
The master boot sector records all relevant information of the hard disk itself and the size and location information of each partition of the hard disk. If it’s damaged, the basic information of the data structure on the hard disk will be lost, and then you need to reconstruct the data structure information in a complex way before revisiting the original data. So, if you meet Windows Server 2019 boot failure issue, a corrupted MBR is a possible reason.
How to figure out damaged MBR in Windows?
Then, how can you find out if your MBR is damaged or not? Well, most computer issues will have some symptoms. For damaged MBR, you may recently confront:
Failed drive: If one of your drives is not functioning properly, it can cause damage to your operating system's MBR.
Virus & malware: When plugging in external devices or installing a new app, it's important to remember to check for any potential viruses that could pose a threat to the system. The virus can cause damage to the MBR. In the event of a severe virus, there is a possibility of losing crucial data.
Operating system not found: If you meet the "Operating system not found" error, the Master Boot Record (MBR) has probably been corrupted.
An invalid partition table: This error can occur in the operating system partition. Users experience a frustrating issue where they encounter a black screen that prevents them from restarting their computer system.
Frequent shutdowns without any apparent cause: it is recommended to investigate the Master Boot Record (MBR). You may confront this issue during your tasks.
How to fix MBR in Windows Server 2019?
Various reasons will lead to the system boot failure, but if it's caused by the corrupted MBR, you can fix MBR in your Server 2019 to solve the problem.
▌Method 1. Fix MBR Server 2019 via Command Prompt
First, since the MBR is failed, your PC can't boot successfully, you need to insert your Windows Server 2019 installation device (DVD or USB) to boot your computer. Don't forget to change the boot order in the BIOS.
Step 1. After you boot successfully, you’ll see a Windows Server setup window on the screen, please press “Next”.
Step 2. Click “Repair your computer”, choose “Troubleshoot”, and select “Command Prompt” in the “Advanced options” window.
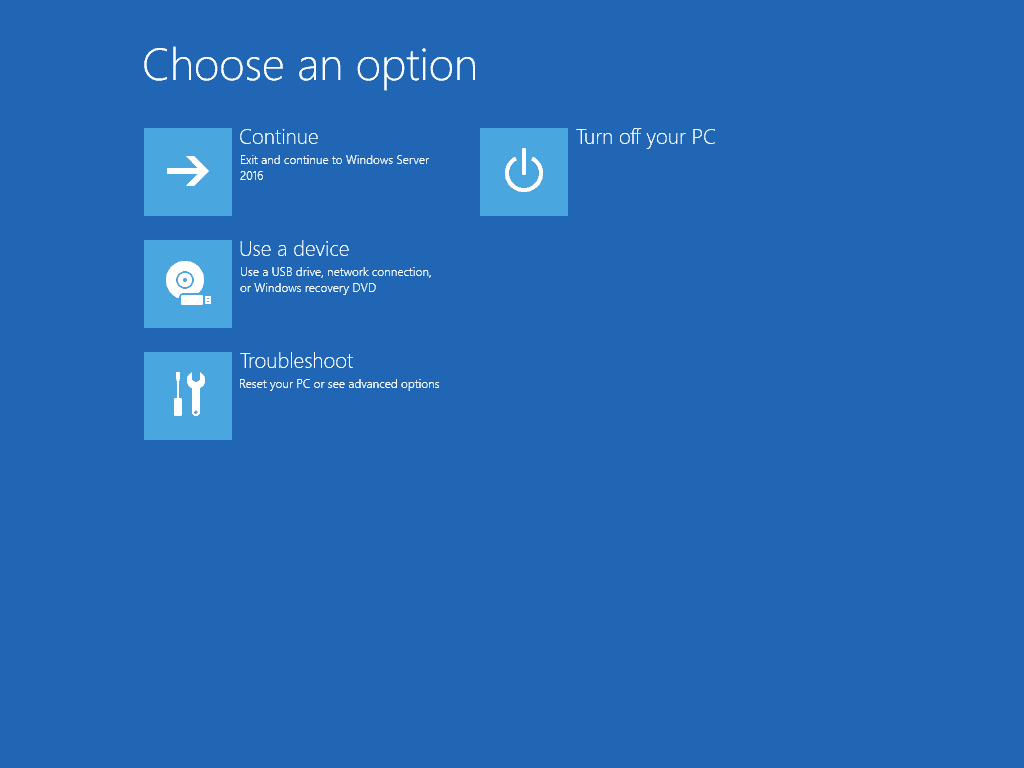
Step 3. Then choose the account “Administrator”, and type your password to open the Command Prompt.
Step 4. In the command prompt window, insert the following commands, and don’t forget to press “Enter” to execute the command:
• bootrec /fixmbr
You will be asked to confirm whether you would want to execute it or not, press "Y" to execute it.
• If the problem is caused by the boot sector, type “fixboot”.
• If it’s caused by BCD, type “rebuildbcd”.
• If you don’t know where the problem is, please read the details at the end of this article.
Step 5. Remove your DVD or USB, and restart your PC.
Now, you have fixed the MBR to save your Windows Server 2019. But, what if you don't have an installation disk? Don’t worry, let’s move on to the next method.
▌Method 2. Repair MBR and do boot repair with disk tool
If you don’t have a system installation USB or disc, a third-party tool will be a perfect choice to save you. AOMEI Partition Assistant Server is a professional & convenient application to deal with various kinds of problems with disk and partition. This tool allows users to create a boot repair USB to rebuild MBR, check partition, and run boot repair without any complex commands.
▶ A USB (or CD/DVD) to make bootable media.
▶A well-working computer with AOMEI Partition Assistant Server.
Step 1. Connect the USB to the computer, and launch AOMEI Partition Assistant.
Step 2. Select “Make Bootable Media” under "Tools" option.
Step 3. Change the boot order in the BIOS to make Windows Server 2019 a boot disk.
Step 4. When you’re in, you can see the AOMEI Partition Assistant Server window, then choose the hard drive with corrupted MBR, right-click it, and select “Rebuild MBR”.
Step 5. Select the MBR type that matches your Windows Server 2019.
Step 6. Click “Proceed”, and “Apply”.
Step 7. Remove the USB and restart.
After these steps, your Windows Server 2019 would boot as normal.
Also, you can try "Boot Repair" feature that can centers on fixing lost or corrupted BCD files. It gives customers a quick and easy way to get their PC back to regular boot capability. Only some clicks will do all the above described actions; you do not have to input any commands.
Here we proffer the detailed steps if you don’t know which factor brings about the boot failure.
Step 1. Boot from the installation CD/DVD, click “Next”.
Step 2. Click “Repair your computer”, choose “Troubleshoot”, and select “Command Prompt” in the “Advanced options” window.
Step 3. Type “DISM.exe /Online /Cleanup-image /Restorehealth”, and press “Enter”
Step 4. Insert “sfc /scannow” and press “Enter” to run a system file checker to scan corrupted files
Step 5. Type “bootrec /fixmbr” and press “Enter”, then type “bootrec /fixboot” and press “Enter”, type “bootrec /rebuildbcd” and press “Enter”.
Step 6. Remove your DVD or USB, and restart your PC.
Conclusion
The methods this article presents are all very workable, you can select the most suitable one according to your condition. If you have an installation hard drive, you can try to solve your problem via Command Prompt; if you fail or don’t have an installation device. AOMEI Partition Assistant Server can help you. In addtion, if you find any data loss during your operation, this tool also has "Recover Data" function to give you a favor.
Besides the function we've mentioned above, this tool can even help you convert MBR to GPT without data loss or migrate OS to SSD without reinstalling. And this powerful software support not only Windows Server 2025, 2022, 2019, 2016, 2012 (R2) , but Windows 11/10/8.1/8/7.
FAQs about fixing MBR on Server 2019
1. What is MBR, and why is it important for Windows Server 2019?
MBR stands for Master Boot Record, a crucial part of the system responsible for booting Windows Server 2019. It contains essential information about the server's partitions and file systems. Ensuring its integrity is essential for smooth server operation.
2. How can I fix MBR issues on Windows Server 2019?
You can fix MBR issues using various methods, including the built-in Windows recovery tools, such as "Bootrec" commands or using third-party software designed for MBR repair.
3. What precautions should I take before attempting to fix the MBR on Server 2019?
It's essential to back up critical data and configurations before attempting any MBR repair. This ensures that you can recover your system in case anything goes wrong during the process.
