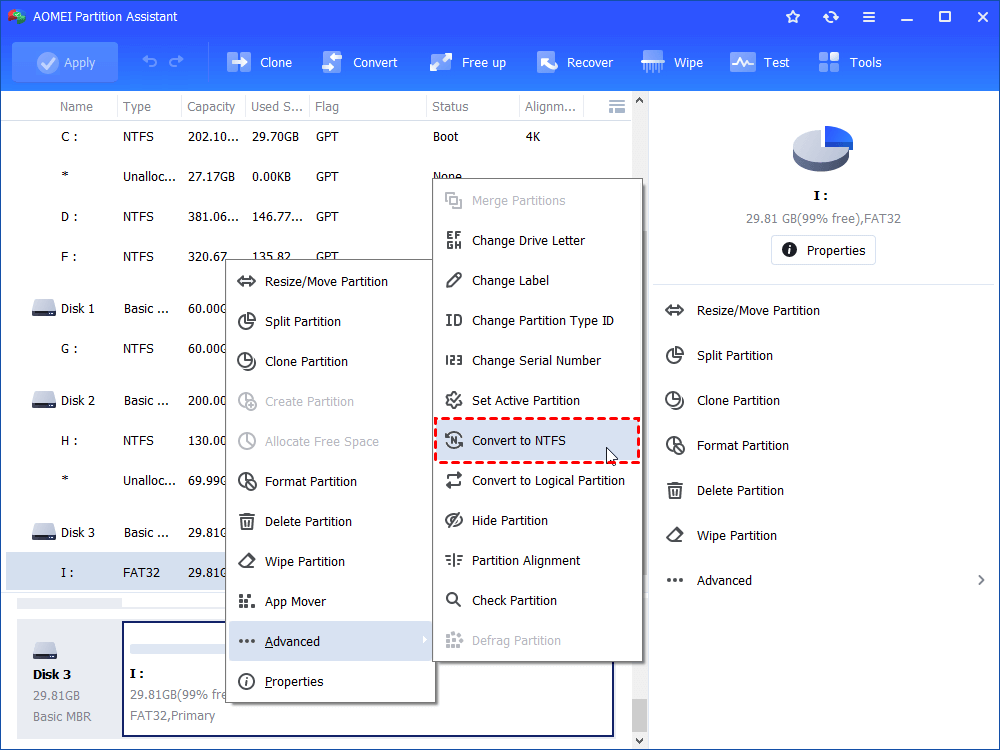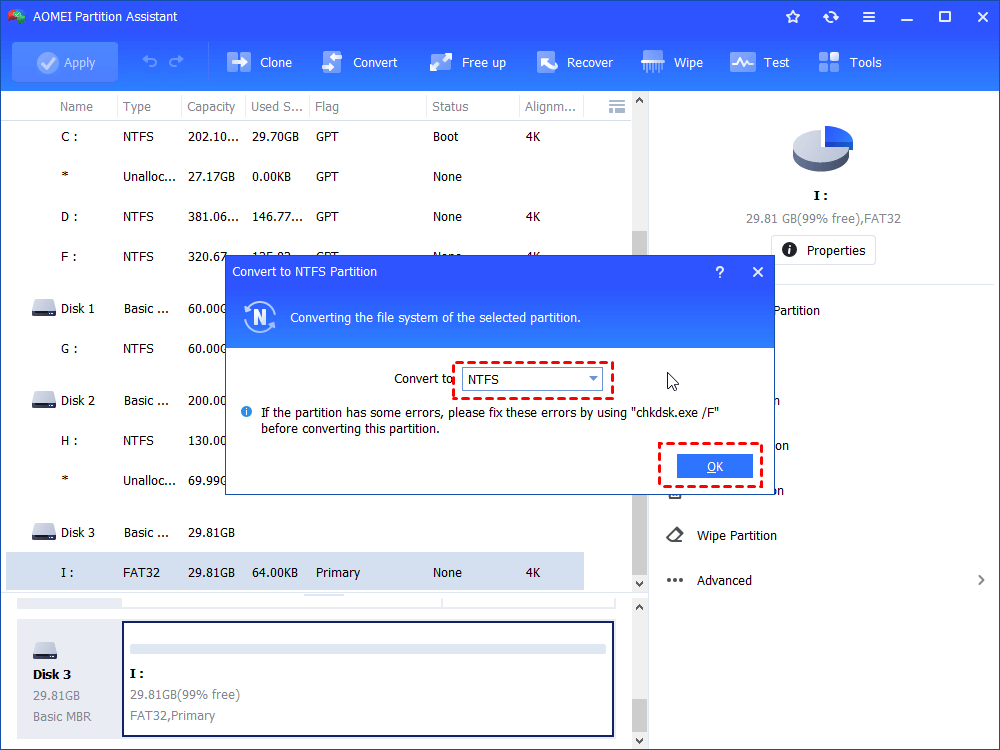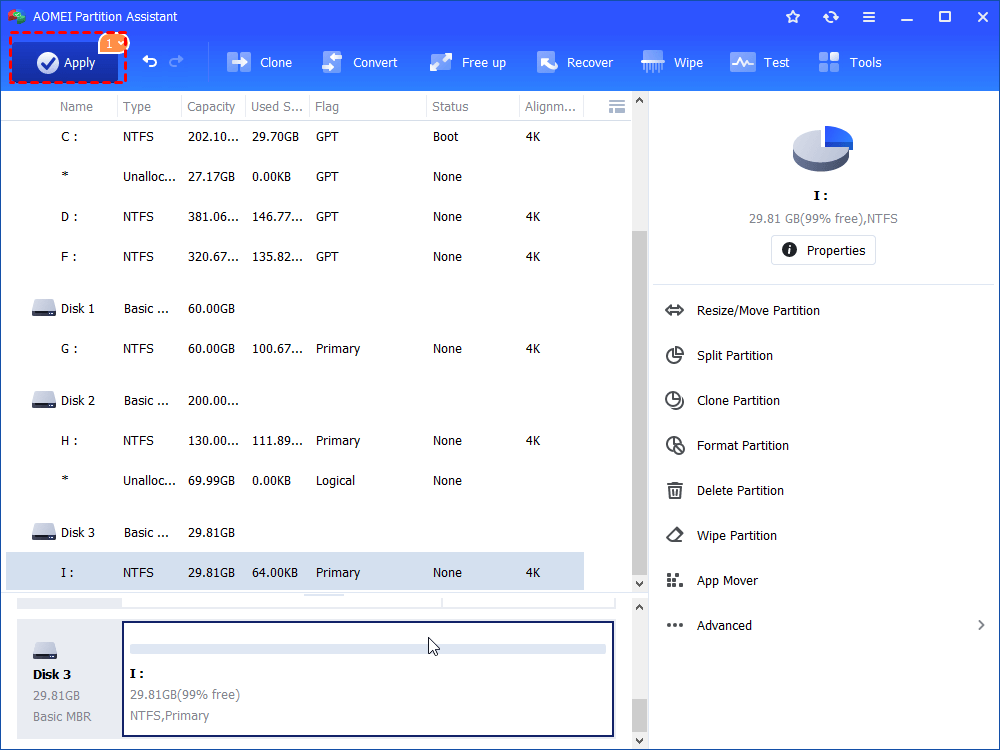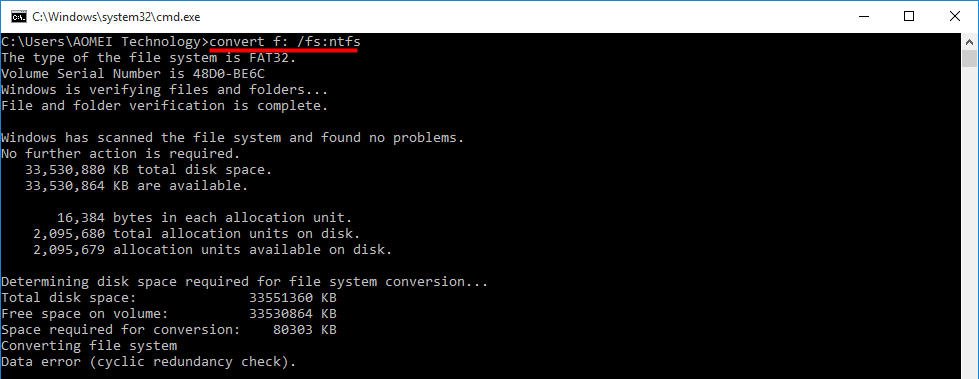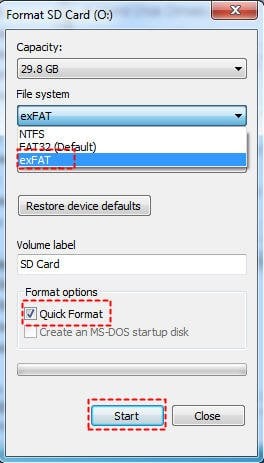[Fixed] The File Too Large for the Destination File System
When encountering the file is too large for the destination file system error, you can convert FAT32 to NTFS without formatting. This guide will guide you to fix it in Windows 11, 10, 8, 7.
Can’t copy my large file to a FAT32 SD card
Hello, guys! My computer is running with Windows OS. Now, I’m trying to transfer a 5.02GB file to a 32GB FAT32 formatted SD card. But it says that "The file is too large for the destination file system and offers two options: Skip or Cancel.
What does file too large for the destination file system mean? There is still 20 GB of free space on the SD card. How can I resolve this issue and move the file to the SD card? This guide will share you with how to fix SD card file too large issue without data loss.
2 solutions for file too large for destination file system error
The error file is too large for the destination file system because of file size limit of FAT32 file system. When a drive or SD card is formatted with FAT32, it won’t allow you to put an single file over 4GB. To fix the error and transfer files successfully, it’s advised to change the file system of your SD card, USB flash drive, or external hard drive from FAT32 to NTFS or to exFAT.
Both NTFS and exFAT break the 4GB file size limit of FAT32. NTFS performs better in data security, read & write speed than exFAT. In compatibility, NTFS is fully supported by Windows XP and its later versions, and Microsoft Xbox One; exFAT has better compatibility, which can be used on almost all versions of Windows, Mac OS X, Xbox One, and PlayStation 4. If you want your drive has higher read & write speed, convert to NTFS; otherwise, change to exFAT. To know more details about NTFS or exFAT, you can click to read.
✐ Convert file system from FAT32 to NTFS without formatting
To solve hard drive or SD card file too large for destination file system error, you can convert FAT32 to NTFS without formatting beforehand with the help of powerful partition manager, AOMEI Partition Assistant. It can be compatible with Windows 11, 10, 8, 8.1, 7. It has a user-friendly interface, and allows you to convert SD card, USB flash drive or external hard drive from FAT32 to NTFS effectively.
Now, free download it and have a look at how it works to easily convert FAT32 to NTFS:
The Best Windows Disk Partition Manager and PC Optimizer
Step 1. Install and launch this software on your computer. Right click the FAT32 partition to which you wan to copy large files and go to Advanced > Convert to NTFS.
Step 2. Click “OK” to continue.
Step 3. Click “Apply” and “Proceed” to start commit the operation.
✍ Tips:
✔ It’s available to convert NTFS drive back to FAT32 without data loss via this software.
✔ You can upgrade it to Professional version, thus you can enjoy more functions, such as quick partition, partition alignment, etc.
If you want to complete the conversion without third-party tool , you can turn to CMD to convert FAT32 to NTFS through following steps. However, it is possible to encounter “Conversion from FAT32 to NTFS is not available” error. Many factors like low partition space, bad sector, or page file occupying may result in this issue.
Step 1. Enter CMD interface (Press Windows + R, input “cmd” and hit "Enter”).
Step 2. Type “convert N:/fs:ntfs” (n refers to the drive letter assigned to the partition going to be converted).
Step 3. It’s possible that you will be required to enter the current volume label for the drive. If so, input the volume label and wait the process to complete.
✍ Notes:
• It’s not available to convert NTFS to FAT32 back in CMD, if you accidentally converted a wrong partition to NTFS.
• There are chances that you failed to convert a drive to NTFS in CMD due to poor free space, inconsistencies on the drive or something else. If so, you need to fix the problem at first.
• If you don’t need the data saved on the FAT32 partition, you can choose to format the drive to NTFS as well.
✐Change file system from FAT32 to exFAT
If you plan to change file system to exFAT to break the file size limit, you can turn to File Explorer to format the partition to exFAT.
Warning: Since formatting will erase all data on the drive, please back up necessary files in advance.
Step 1. Double click “This PC” in Windows 10 or My Computer in Windows 7 to open File Explorer.
Step 2. Located your drive in the listed drives, right click it and choose “Format”.
Step 3. Choose exFAT and click “Start”.
- Notes:
- If the drive is not showing up in File Explorer, you can enter Disk Management to see whether it has been assigned with drive letter.
- If you there is no exFAT option to choose, you can turn to CMD or the free partition manager mentioned above to format your drive to exFAT to solve the file is too large for the destination file system error.
Conclusion
To easily fix the file is too large for the destination file system error, you can convert FAT32 to NTFS with AOMEI Partition Assistant. This software also provides many other practical functions. For example, you can recover lost files from SD card, move installed programs to another drive, clone disk without reinstalling, and so on. Windows Server users can choose AOMEI Partition Assistant Server edition.