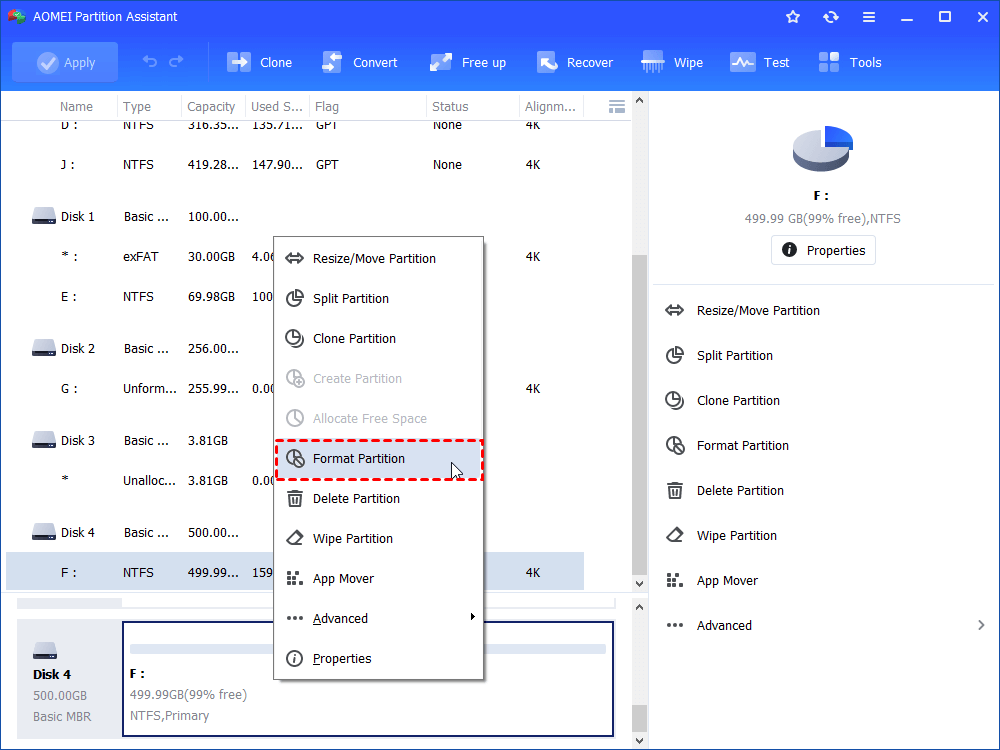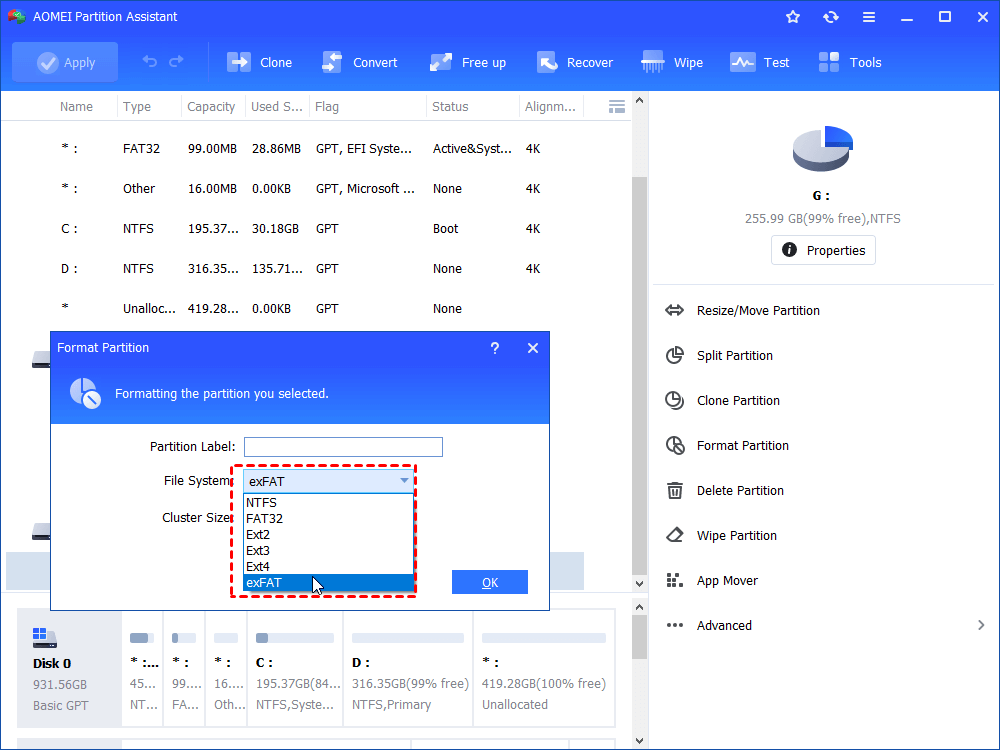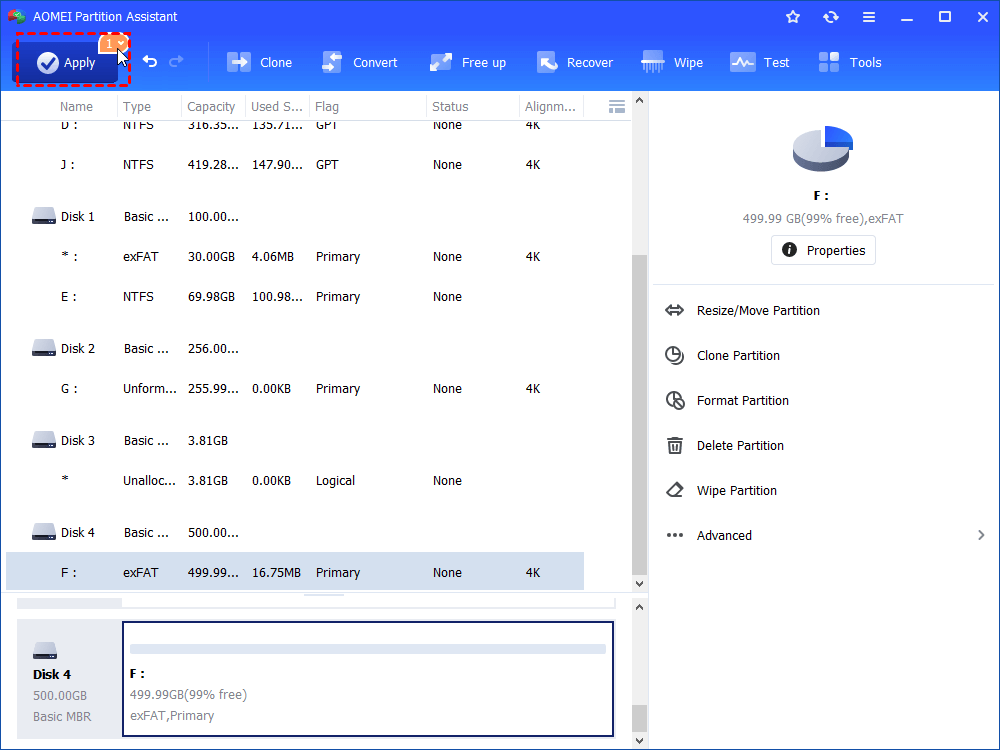How to Format Drive with Compatible File System for Mac and Windows?
Find out a common file system for Mac and Windows. Then format your external hard drive or USB flash drive with the file system to make your drive compatible with Mac and Windows.
Content
→ How can I make my external hard drive compatible with Mac and Windows?
→ Two file systems compatible with Mac and Windows
→ Two utilities to format a drive for Mac and Windows
→ Conclusion
How can I make my external hard drive compatible with Mac and Windows?
“I have two computers, one running Mac operating system, another running Windows. I want to copy and transfer files between the two computers using my portable external Western Digital hard drive that is originally formatted with NTFS. I have realized that NTFS drive is fully supported on Windows computer, but read only on Mac computer. That is to say, my external hard drive is unable to work well both in Mac and Windows. Is there anyone who can tell me how to make my hard drive compatible with Mac and Windows? Thanks a lot!”
Two file systems compatible with Mac and Windows
NTFS is the default file system for Windows operating system and HFS for Mac operating system. If you want to make your drive compatible with Mac and Windows, you need to format it with a common file system for Mac and Windows. FAT32 and exFAT can be compatible with Mac and Windows and you can choose one after realizing their respective merits and defects based on your demands:
〓 FAT32 takes advantages in compatibility. It is compatible with various devices like DVD player, game console, etc. Apart from Mac and Windows, it can support Linux and Android. However, it is with significant defects: Single file size is up to 4GB and partition capacity is not beyond 2TB.
〓 exFAT supports partition larger than 2TB and a single file over 4GB. But it is also with a defect: Compared with FAT32, the entire file system of exFAT is easier to be corrupted.
Two utilities to format a drive for Mac and Windows
From all above, you can have a general idea of FAT32 and exFAT file system. It is time to learn how to format your external hard drive or other external drives to a common file system for Mac and Windows.
✔ Format drive to exFAT via Diskpart
In general, Windows built-in tools Disk Management and Diskpart can format drive to exFAT easily. However, in Disk Management, you’ll find that there is no exFAT option when you right-click the partition that you need to format and choose “Format Partition” if the partition is on an internal or external hard drive. Then, let’s see how to format a drive with exFAT using Diskpart utility.
PS.: Formatting will delete all data on the partition. It is advised to backup important data on the partition before formatting.
1. Connect your drive to working computer running Windows and make sure that it will be detected by operating system.
2. Open Run box by pressing “Windows” + “R” simultaneously and hitting “Enter”.
3. In the box, input “diskpart” and hit “Enter”.
4. In the Diskpart windows, type the command lines below and each command shall be followed by hitting “Enter” key:
-
list disk
-
select disk n
(“n” is the disk number)
-
list partition
-
select partition m
(“m” is the partition number that’ll be formatting)
-
format fs: exfat
When you see Diskpart successfully formatted the volume, type “exit” and press “Enter
PS.: If you need to format the drive with FAT32, replace "format fs: exfat" with "format fs: fat32".
✔ Format drive via free partition formatting tool
AOMEI Partition Assistant Standard is great partition formatting freeware, which offers you more file systems to choose during formatting. It allows you to format partition to exFAT, FAT32, NTFS, Ext2 and Ext3 and Ext4 on an external hard drive, internal hard drive, USB flash drive and SD card. It can work with Windows 10/8/8.1/7, XP, and Vista. And it can format large drive beyond 32GB to FAT32.
To format an external drive to file system compatible with Mac and PC, connect the drive to your computer, free download the software and follow the detailed steps given below (Take formatting hard drive to exFAT in Windows 7 for example):
Step 1. Install and run it. In the main interface, right-click the partition on that need formatting and choose “Format Partition”.
Step 2. In this pop-up window, choose exFAT among listed file systems and click “OK”.
PS.: In this window, it is available to specify the Partition label to the partition and adjust cluster size.
Step 3. Here you’ll go back to the main interface. Confirm formatting operation and click “Apply” > “Proceed” to perform this operation.
Notice: If there is no partition on your disk, you can create exFAT or FAT32 file system partition using “Create Partition” function.
Conclusion
It’s not a tough task to format your drive with a common file system for Mac and Windows. You can format it using Windows built-in tools or third-party partition formatting tool. In fact, AOMEI Partition Assistant Standard can provide you with more functions. For instance, it allows you to delete partition, resize partition and wipe partition, etc. And you can experience more features, covering converting to basic disk without losing data, recovering partition, and so on if you upgrade it to Professional version.