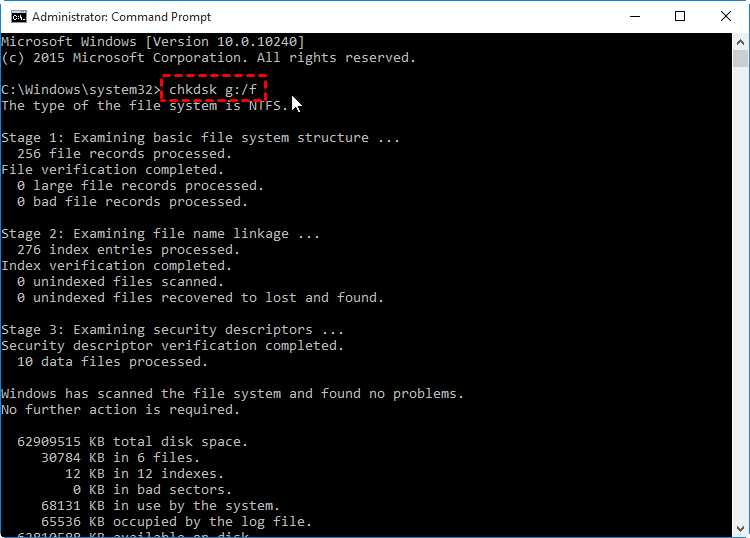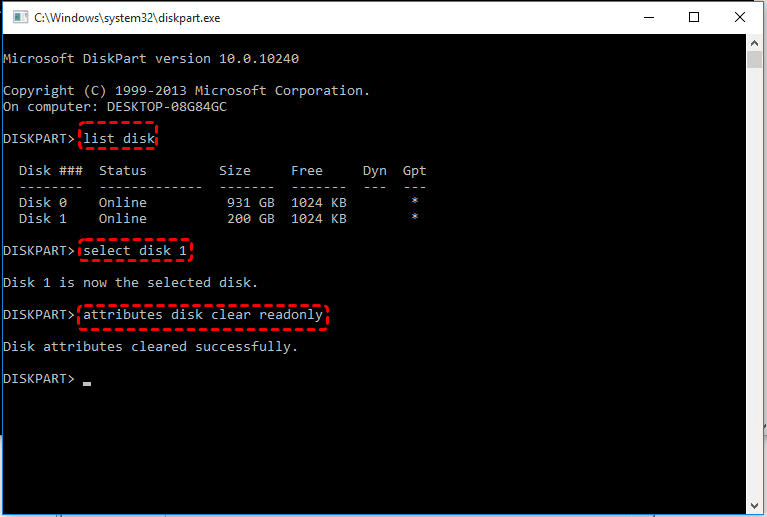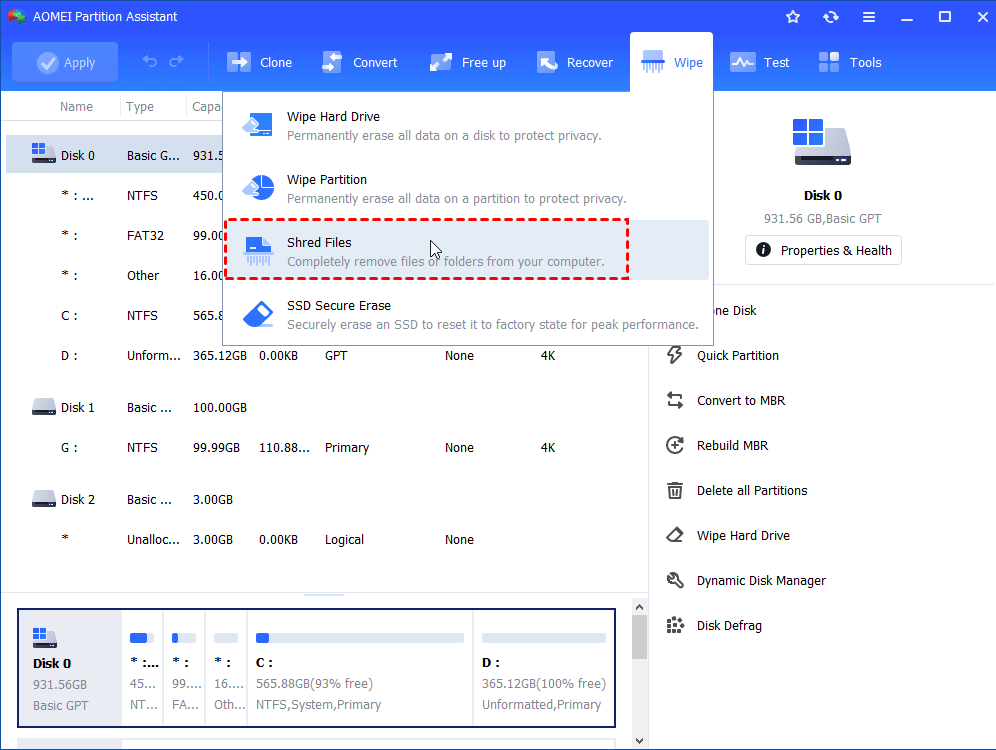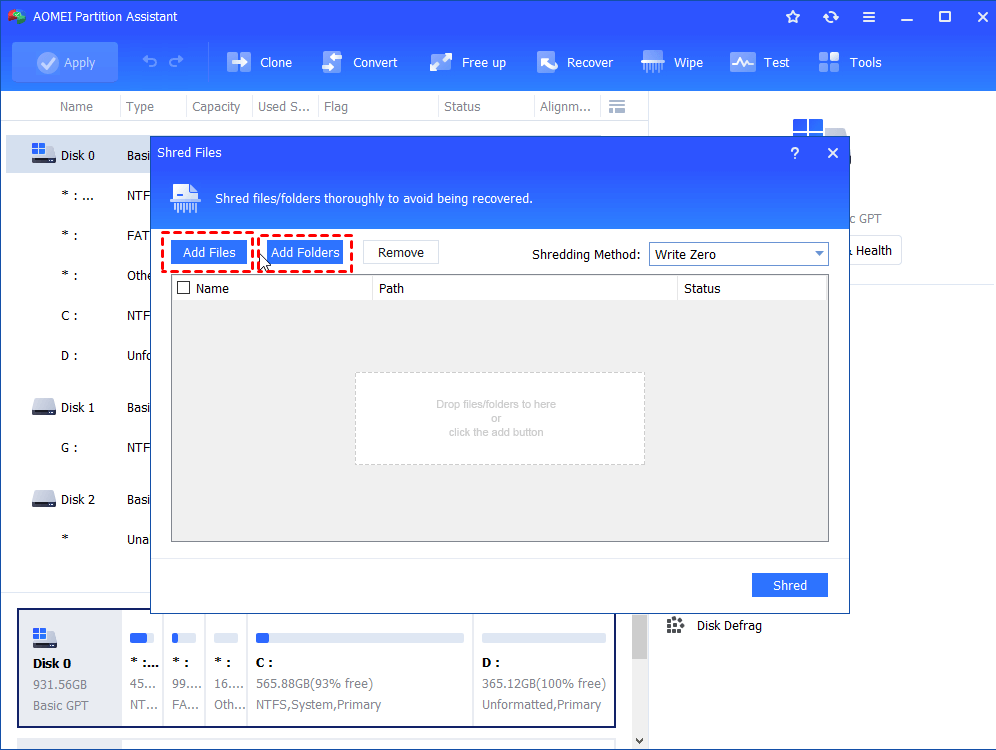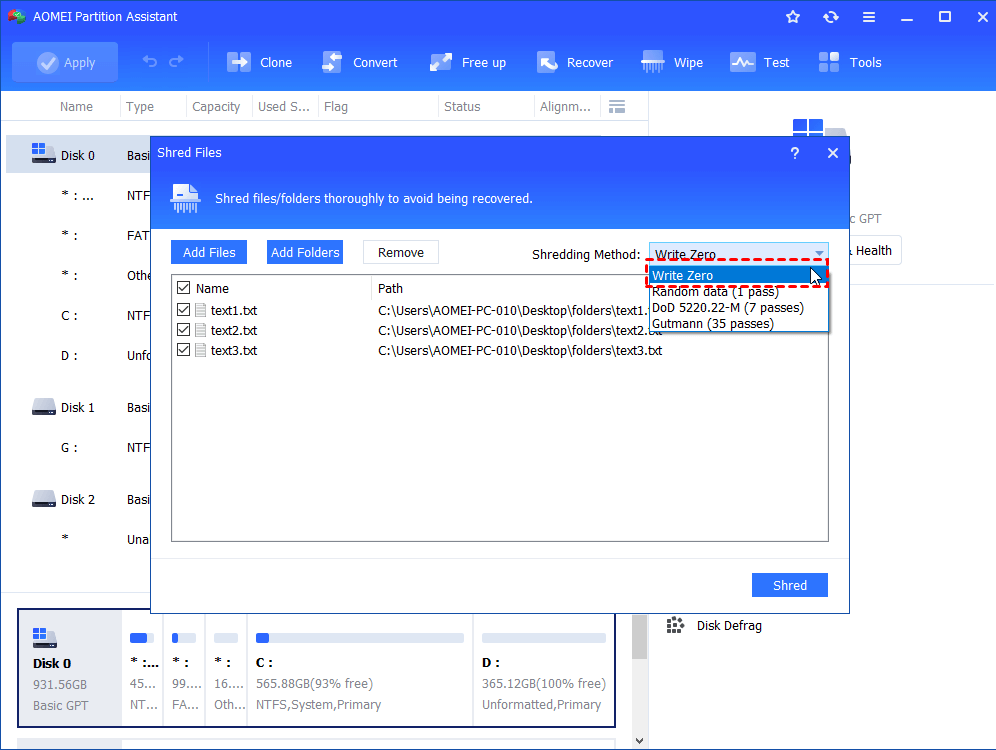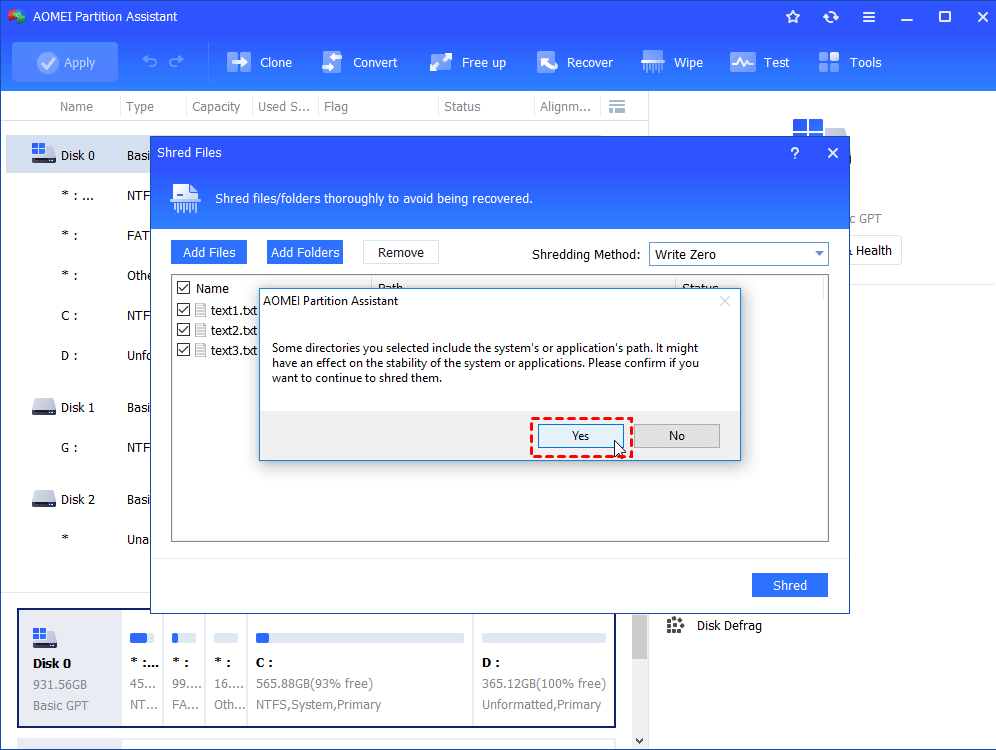Free File Shredder for USB Flash Drive: Delete Files that Can’t Be Deleted
How to delete files in USB that cannot be deleted? If removing write protection isn’t working, you can use a file shredder for USB flash drive – AOMEI Partition Assistant Standard.
Can’t delete files from my USB drive
“My 32GB USB flash drive has been used to back up files. Suddenly, I can’t delete files from the USB flash drive. Both “Ctrl+ Delete” and Delete Option are not working to get rid of files on it. I have no idea of what to do to fix the issue. Any help would be greatly appreciated!
Quick solutions to solve can’t delete files from USB
Before employing a third-party file shredder for USB flash drive to force delete files, it’s wise to have a look at those easy and effective solutions.
▶ Solution 1. Check if the files that you want to remove are opening. A file that is opening or used by another process won’t be allowed to delete. Close the files that are going to be deleted.
▶ Solution 2. Switch another USB port. You can change to another USB port to exclude that the issue is caused by an invalid USB port.
▶ Solution 3. Run Disk Checking tool on USB drive. The corrupted file system of the USB flash drive also can be the cause of deletion failure. You can open CMD and run chkdsk e: /f to check and fix file system errors.
▶ Solution 4. Remove write protection in Diskpart. If you have enabled write protection for the USB flash drive, you can go to Diskpart, run the following commands to disable readonly:
-
list disk
-
select disk n
-
attributes disk read only
Note: "n" is the disk number of the USB flash drive.
Delete files from USB flash drive via a file shredder
Supposed that the deletion failure on USB flash drive has nothing to do with the factors aforementioned, like write protection, why not employ a file shredder to delete the files that cannot be deleted on USB? Here introduces a reliable and powerful one – AOMEI Partition Assistant Standard. It is featured with “Shred Files” function, which can remove files that can’t be deleted and prevent recovery. What’s more, it has “Wipe Hard Drive” function, enabling you to wipe all data in one time. Now, free download it and see how to delete files in USB that cannot be deleted.
Step 1. Install and run the tool. In its main interface, go to “Wipe” > “Shred Files”.
Step 2. Here click “Add Files” or “Add Folders” to add the files/folders that you don’t need.
Step 3. After the files or folders are selected, choose “Write Zero” as the shredding method and click “Shred” button. If you need to use Random data, DoD 520.22-M or Gutmann shredding method, please upgrade to Professional version.
Step 4. You will be required to confirm the operation. Click “Yes” to execute it.
Notices:
-
System directories and critical directories of C: drive can't be added to shred directly under windows. You can create WinPE bootable media of AOMEI Partition Assistant and then boot from WinPE media to shred the files.
-
After files are shredded, some data recovery tools might recover some items. But these recovered files are renamed randomly and show 0 bytes, which can't be opened.
-
AOMEI Partition Assistant is feature-rich; Apart from shredding files and wiping hard drive, it can format hard drive, convert NTFS to FAT32, and so on.