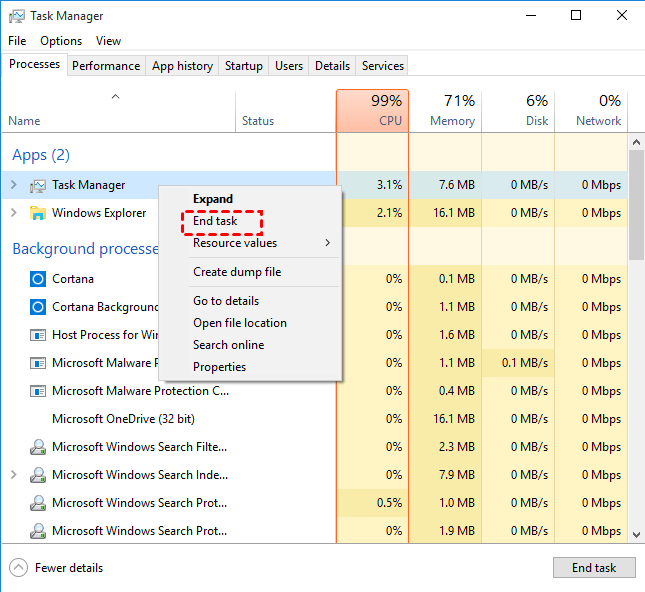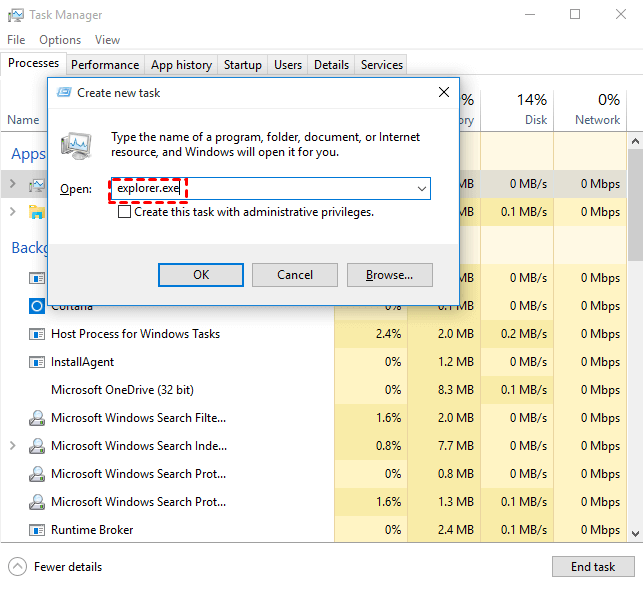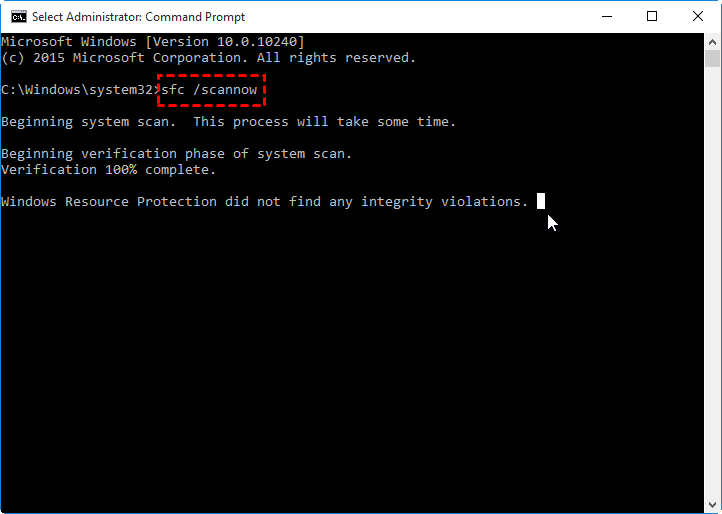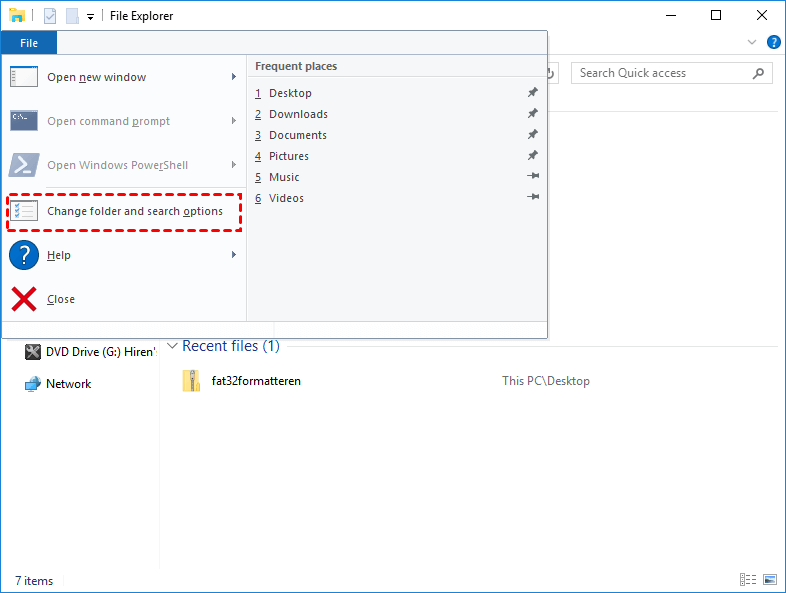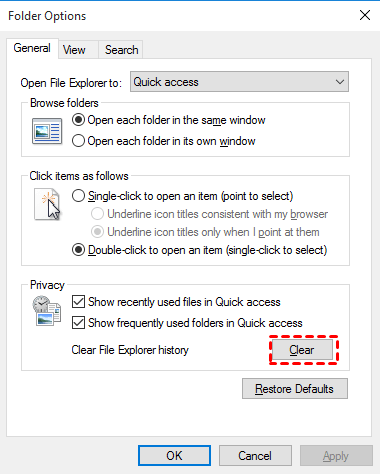How to Fix File Explorer Not Responding for Windows PC (5 Methods)?
File Explorer not responding? Refer to this article and learn how to fix this problem in Windows 10/8/7.
Windows File Explorer not responding
Why is File Explorer not responding?
File Explorer, also known as Windows Explorer, File Resource Manager, is a basic tool to view files and folders in Windows. It provides a graphical interface to display items on the monitor. However, many users have experienced the “File Explorer not responding” or “windows 10 file explorer hangs” or other similar issues.
What causes the “File Explorer not responding” error? You can refer to the following situations to find out the reason that makes your File Explorer stopping working.
● The Windows system is outdated.
● There are corrupted files on your drive.
● C drive is getting full.
● Too many File Explorer history files slow down running speed.
According to the causes listed above, you can try the following methods to fix the “File Explorer not responding” issue.
How to fix File Explorer not responding?
You may not know the specific factor making your File Explorer not working in Windows 10, 8, 7. You can try these ways one by one until the issue gets fixed.
Method 1. Restart the File Explorer
Step 1. Press “Ctrl + Shift + Esc” to open Task Manager. And right-click the “Windows Explorer” and select “End task”.
Step 2. Click “File” on the left top of the Task Manager interface, and select “Run new task”.
Step 3. In the pop-up window, input “Explorer. exe” and click “OK”
Then, the File Explorer will be restarted, and see if the File Explorer would just hang again. And try other solutions.
Method 2: Check for updates
Step 1. Go to “Start” > “Setting” > “Update & Security” > “Windows Update”, and click “Check for updates”.
Step 2. Then the computer will check if your Windows is the latest version. If it is not, install the latest Windows.
Method 3. Check Corrupted files
The File Explorer not responding issue is probably caused by file corruption. You can check if there are some corrupted files with Command Prompt.
Step 1. Press “Win + R” to open Run box and input “cmd” to open Command Prompt.
Step 2. Type “sfc/scannow” and press enter to execute the command.
Step 3. And wait for the scan to complete, and it will be fixed by itself if there are corrupted files. And restart your computer.
Method 4. Extend the C drive
The system drive, usually it is C drive, needs some extra space to guarantee the smooth running of system. Otherwise, lots of programs, including File Explorer would not working as well as it should be.
In this case, you can turn to AOMEI Partition Assistant Professional, which can help you to extend your system drive with unallocated space, or free space of other partitions. You can download the Demo version to see the detailed steps to extend the C drive.
Step 1. Open the AOMEI Partition Assistant, and click “Tools” in the top toolbar, and choose “Extend Partition Wizard”.
Step 2. Choose the “Extend system partition” as the extend method. And click “Next”.
Step 3. Select a partition that will be released to the system partition. Then click “Next”.
Step 4. In this window, you can use the sidebar to specify the size of C drive. When you finish, click “Next”.
Step 5. Check the operation information and click “Proceed”.
Just wait for minutes the C drive will be extended, and the running speed will be improved.
Method 5. Clean File Explorer history files
A lots of history files would be automatically created when you view files via File Explorer for backing up data. And if you do not clean up them regularly, a bunch of history files would slow down the computer speed and make File Explorer not responding. And you can follow the steps to clear File Explorer history files.
Step 1. Open Task Manager and end the File Explorer as method 1 do.
Step 2. Press “Win + e” to restart File Explorer, click “File” and choose “Change folder and search options”.
Step 3. Right behind the “Clear File Explorer history”, click “Clear”. When it is done, click “OK” to return to File Explorer.
Conclusion
In a word, if you don’t want File Explorer hangs and similar issues appear, you need to “clean” disk and computer regularly and use the latest version of the system, and so on.
Thus, you can install the AOMEI Partition Assistant Professional which we mentioned above. It provides lots of functions to make your computer and disk at their best performance, like clone system to SSD, align partition, and convert system disk to GPT.
✍ Note: There is also a Server Version of AOMEI Partition Assistant specialized for Windows Server users.