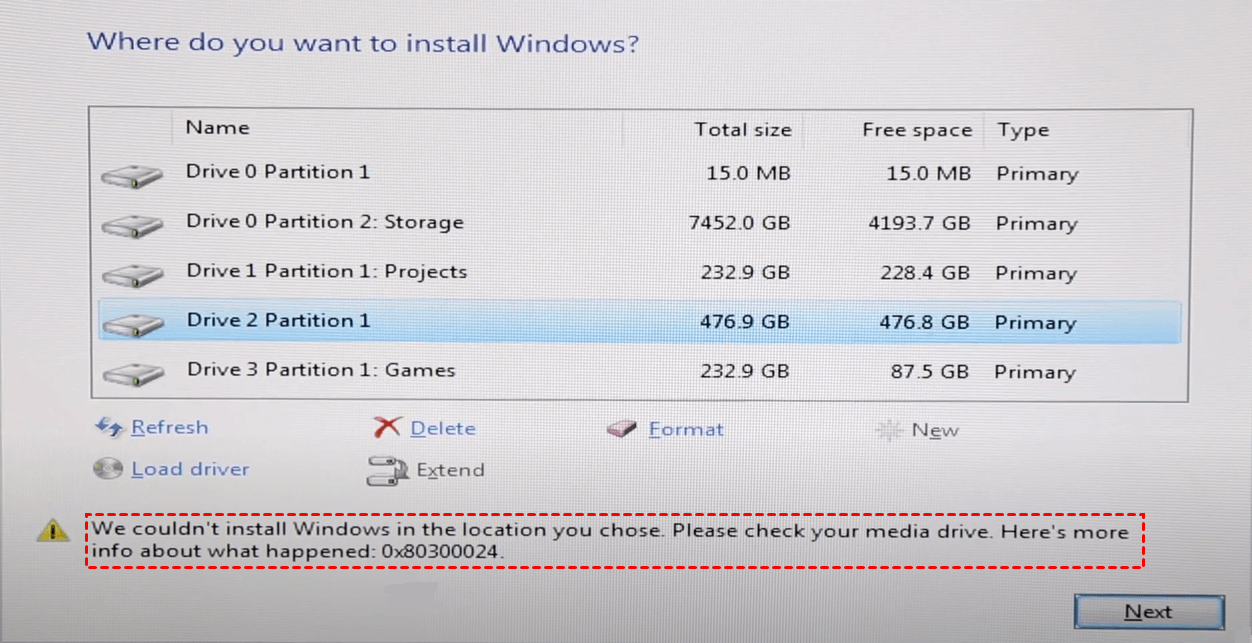How to Fix Error 0x80300024 When Installing Windows
If you receive the Windows install error 0x80300024, and the Windows install setup may prompt you “Windows is unable to install the selected location”, refer to this post, it will demonstrate you 4 methods to fix this problem.
What happened when error 0x80300024 appeared
Error 0x80300024 is one of Windows installation failing error codes. It usually appears when you try to install or upgrade Windows 10, 8, 7 on your PC. And this error comes with the message “we couldn’t install Windows in the location you chose. Please check your media drive. Here info about what happened: 0x80300024", or something like "Windows could not be installed".
Windows install error 0x80300024 in Windows 11, 10, 8, 7 can be resulted from several reasons, including too many connected drive, partition error, the location is not the boot device. This post focused on how to fix Windows install error 0x80300024 when installing Windows 11, 10, 8, 7. You can try the following methods to fix it.
How to fix error 0x80300024 when installing Windows
Please refer to the following 4 methods to resolve error 0x80300024.
Method 1. Unplug all unnecessary drives
Lots of people reported their PC was connected with more than on hard drive when they encounter the 0x80300024 error. Windows installation requires amount of additional free disk space for some reserved data. One possible reason is that a hard drive is conflicted with other HDD or SSD making the program can’t locate the free space.
Maybe we can’t confirm the real cause, but many cases show that it will work out after disconnecting all unnecessary drives. You can try this way. Power off your PC, and unplug external hard drive from your computer. Then try the installation again.
Method 2. Set the Windows installer as the boot device
The destination hard drive where you want to install the Windows has to be set the boot device. Otherwise, Windows is unable to install to the selected location and prompts you 0x80300024 error code. Thus, follow the steps below to enter BIOS and reset the boot device.
Step 1. Restart your computer, and tap BIOS key when the first screen shows. (BIOS key is usually F2, F4,56, F10. You can search it with your PC model).
Step 2. Enter BIOS setup, check the boot configuration. In most PCs, you just choose “boot” tab, and go “change boot device”.
Step 3. Then move the drive is set as the first order on the listed drives. Save the change, and see if the problem is still there.
Method 3. Delete partition on the installation location
This method is applicable as the hard drive contains some data, which may interfere the installation progress. And it can be the reason why error 0x80300024 appears, or Windows 10, 8, 7 couldn’t be installed in the location drive.
Firstly, back up the data on the hard drive or clone the hard drive to another place. There are 2 way of delete partition available without Windows.
✌ Delete partition in installation program
Step 1. Choose partitions on the location hard drive that prompted the error.
Step 2. Click “Delete” to delete all partitions.
Step 3. Recreate a new partition.
Then check if the error still persists.
✌ Delete partition in Windows PE mode
However, some users find they can’t recreate a new partition after deleting all partitions in the installation program. In this circumstance, you can turn to AOMEI Partition Assistant Professional. It enables you to create WinPE mode, which is a lightweight system used for performing hard drive management. And it is able to delete all partitions and recreate new partitions.
✍Preparation:
-
Another working computer with full Windows 11, 10, 8, 7.
-
Download and install AOMEI Partition Assistant.
-
An empty USB or CD. Or back up USB that has some important data.
Step 1. Install and open AOMEI Partition Assistant on the computer that is with a full Windows installed. And click “Make Bootable Media” under "Tools" menu.
Step 2. Choose “USB Boot Device” or “Burn to CD/DVD” according to the media you have inserted to the PC. And click “Proceed”.
Step 3. This operation will format the USB or CD. If there are important data, please back up them. And click “Yes” to continue.
Step 4. When the Windows PE process is finished, connect it to the PC that has the install error 0x80300024. And enter BIOS to set it as the boot device as the method 2 shows.
Step 5. You will see the AOMEI Partition Assistant interface again. Right-choose the install location drive, and click “Delete all Partitions”.
Step 6. Tick “Delete all partitions”. By the way, wiping all data on the hard drive will overwrite the hard drive. If it is an SSD, do not tick this choice. And click “OK”.
Step 7. When you see the drive is unallocated, right-click on it, and choose “Create Partition”.
Step 8. Edit the new partition that will be created on the disk, and click “OK”.
Step 9. The remember hit “Apply” to commit the operation.
Unplug the Window PE USB/CD. Try to install Windows again.
Method 4. Change another hard drive to install
If the error code still bothers you after trying all methods above, the hard drive may contain fault causing the Windows couldn’t be installed for protecting your computer. And it is the time to consider changing another hard drive to complete the installation.
Conclusion
When the error 0x80300024 appears, you can't install Windows 11, 10, 8, 7 on your PC. Hope the 4 methods can help you out of the trouble. After you install Windows, AOMEI Partition Assistant is also good at managing hard drives and partitions. For example, it helps you to unboot bootable USB drive. In addition, it supports more features, like convert system partition styles, SSD partition alignment, convert MBR disk to GPT disk for Windows 11.