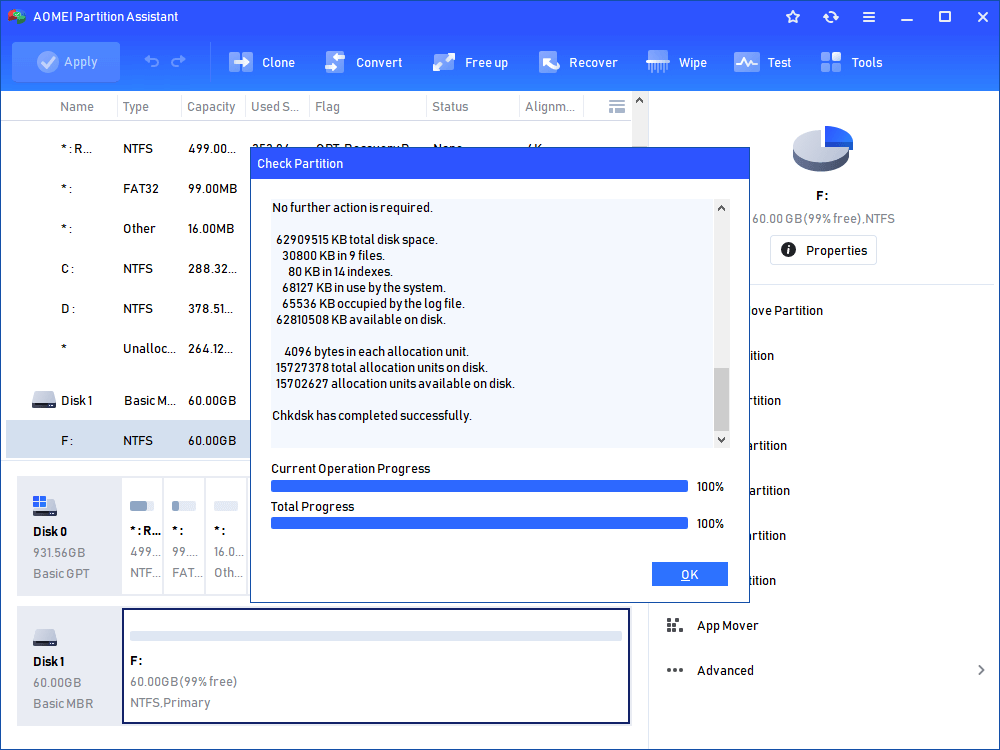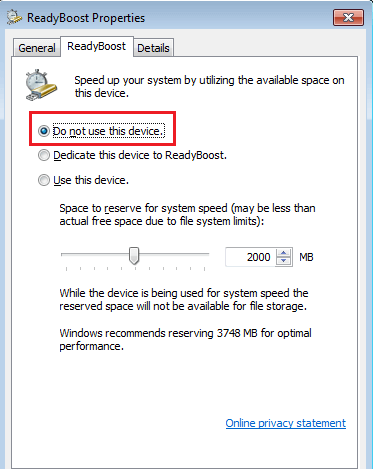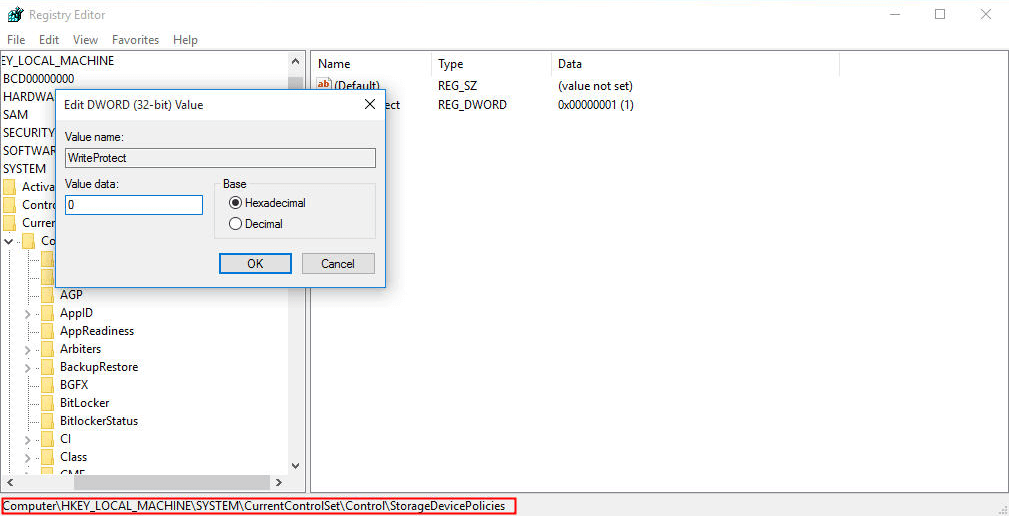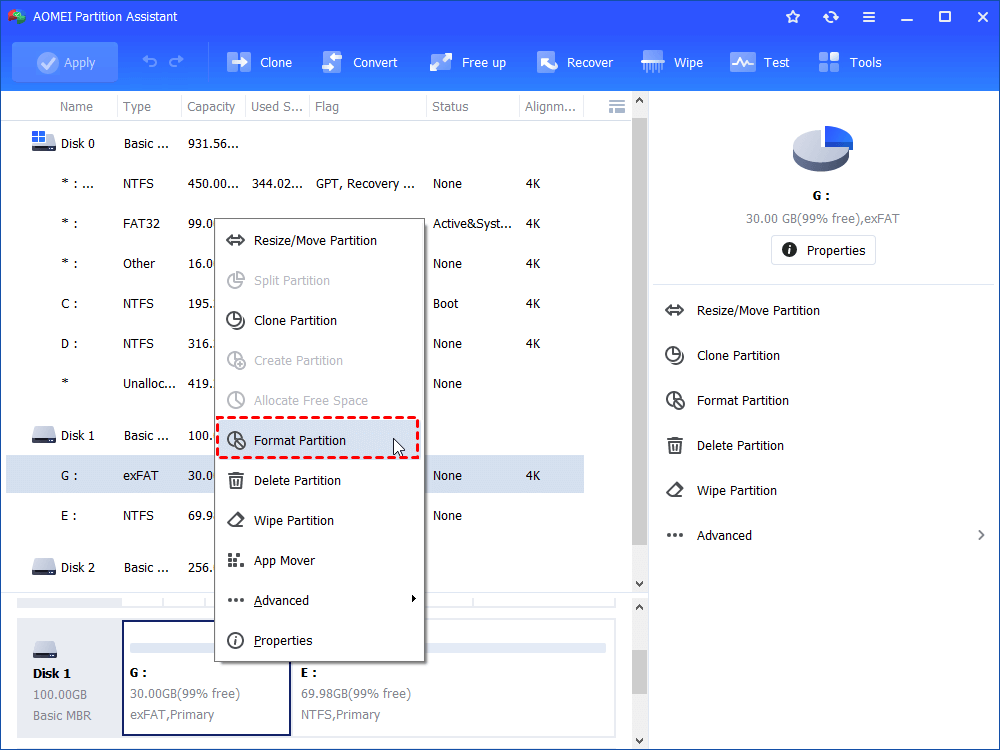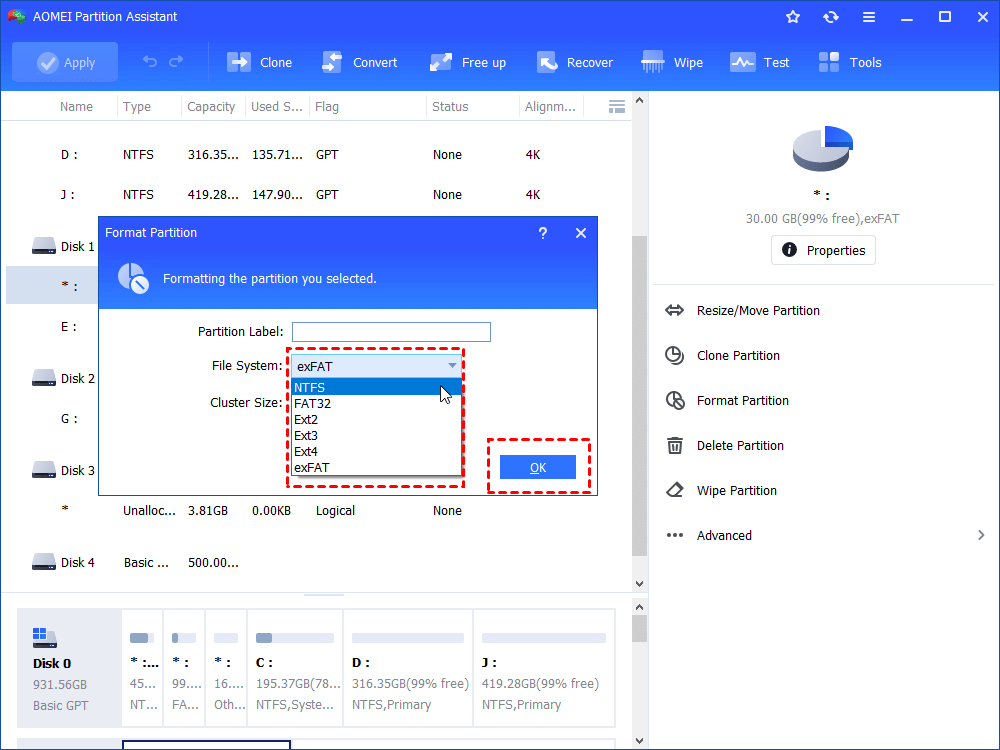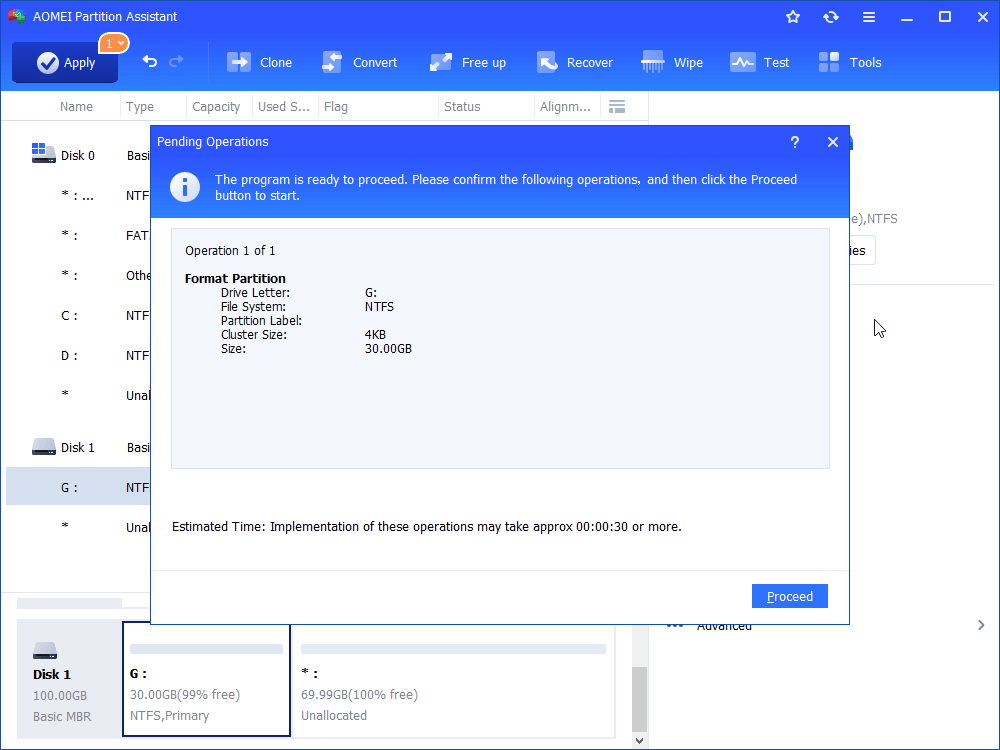5 Methods: Fix Error 0x80071ac3 in Windows 10, 8, 7?
You may encounter the error 0x80071ac3, and it says the volume is dirty when you copy data to an SD card, USB flash drive, and external hard drives. Once it happens, you can’t edit and delete any data on it. Fortunately, you can fix this issue with 5 methods in this post.
What is error 0x80071ac3 error?
When you trying to copy data to an SD card, USB flash drive in and external hard drives in Windows 10, 8, 7, you may receive an error prompt says, “Error 0x80071AC3: The operation could not be completed because the volume is dirty. Please run chkdsk and try again.”
Once it happens, you can’t edit and delete any data on your external drive. And it can be caused by different reasons, including,
● Bad sectors on the external drive
● Invalid or incomplete drive driver
● Some corrupted files
But you don’t need to worry about, you can refer to this post, it will help you to fix error 0x8007ac3 with the following 5 methods.
5 methods to fix "Error 0x80071ac3: The Volume is dirty" in Windows 10, 8, 7
As the window shows, first method you should try is running CHKDSK program to check your drive, which is the best solution for most conditions. And you can try the other methods if it can’t help you out.
Method 1. Run CHKDSK
So what is CHKDSK? It is a program that scans through a whole hard drive and try to fix errors on it . And it is used to solve file system errors, bad sectors, and corrupted clusters, and so on.
Here are the steps of running CHKDSK with Command Prompt and third-party software.
● Launch CHKDSK with Command Prompt
Step 1. Turn on your computer, and press “Win + R” to open Run box and input “cmd” on the box to open Command Prompt.
Step 2. When the Command Prompt opened, type “CHKDSK [drive letter]: /f /r /x”, and press Enter to execute the command.
And you will see the process is demonstrated on the Command Prompt window.
Step 3. When it is over, type “exit” to leave.
● Run CHKDSK via third-party software
If you are not good at using command lines, the third-party CHKDSK, AOMEI Partition Assistant Standard is more recommended. Thanks to its GUI interface, you can easily run CHKDSK check in Windows 10, 8, 7 to fix the 0x80071ac3 error within a few clicks.
Step 1. Install AOMEI Partition Assistant, right-click on the drive that having the error code 0x80071ac3 error, and select “Advanced” and click “Check Partition”.
Step 2. In this small window, choose “Check partition and fix errors in this partition by using chkdsk,exe, and click “OK”.
Step 3. And it will check and fix the drive, click "OK" when it is finished, and restart the computer to see if the issue is get fixed.
Method 2. Disable ReadyBoost
If you are using a USB flash drive that comes with the ReadyBoost Caching feature. It is for improving the performance of the device, but it could be the reason why the drive is “dirty”. And follow the steps below to disable ReadyBoost to solve it.
Step 1. Double-click the “This PC” to open File Explorer, and right-click on the USB flash drive, and choose “Properties”
Step 2. Under the “ReadyBoost” tab, and choose “Do not use this device”.
Step 3. Then “Apply” > “OK” to commit the change.
Method 3. Reinstall the drive drivers
Step 1. Press “Win + X” to open Windows menu, and click “Device Manager”.
Step 2. When the Device Manger launched, expand the contents of the “Disk Drives” and right-click on the drive that has the 0x80071ac3 problem, and choose “Uninstall”.
Step 3. When the driver is uninstalled, unplug the drive from your PC. And restart the computer.
Step 4. Launch the Device Manager. Under the Action tab, choose “Scan for Hardware Changes”. Then the driver will be reinstalled.
Method 4. Modify Registry
If an externa hard drive is not allowed to be written by the Registry, the “error 0x80071ac3: this volume is dirty” problem will arise. Here is how to modify the registry.
Step 1. Press “Win+R” to start Run box. Type “regedit” on it and press Enter to open Registry Editor.
Step 2. And follow this path:
Computer\HKEY_LOCAL_MACHINE\SYSTEM\CurrentControlSet\Control\StorageDevicePolicies.
Step 3. On the right side of the window, double-click the "WriteProtect" and turn the Value Data from “1” into “0”.
Step 4. Restart your computer and see if the problem is fixed.
Method 5. Format the drive
Step 1. Launch AOMEI Partition Assistant. Right-click on the external drive and select “Format Partition”.
Step 2. Here, you can change the file system of the drive, here we choose NTFS, and click “OK”.
Step 3. In the main interface, click “Apply”> “Proceed” to commit the format operation.
Conclusion
I believe the 5 methods can help you to solve the “error 0x80071ac3: the volume is dirty” issue in windows 10, 8, 7. And If you have any question with the solutions or have other good ways, you can leave a comment below.
Although this problem usually happens to an external drive, in case the internal hard drive to be subjected to some related problem make your PC unbootable, you can create a Win PE repairing media with AOMEI Partition Assistant.
And you can upgrade to Professional Edition, which provides more advanced funtions, like wipe a hard drive with DoD hard drive wiping method, change a external hard drive from FAT32 to NTFS file system without data loss.
✍Tip: If the 0x80071ac3 error come out when you try to copy files and folder to your drive, you can clone your hard drive using AOMEI Partition Assistant because simple "copy-and-paste" operation may not copy some important and invisible data.