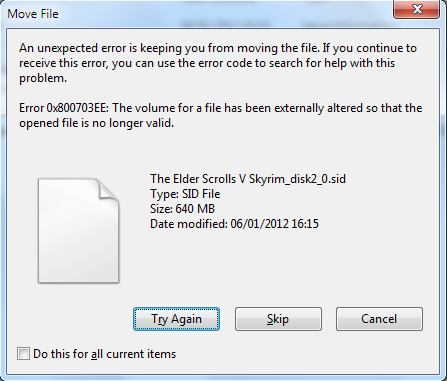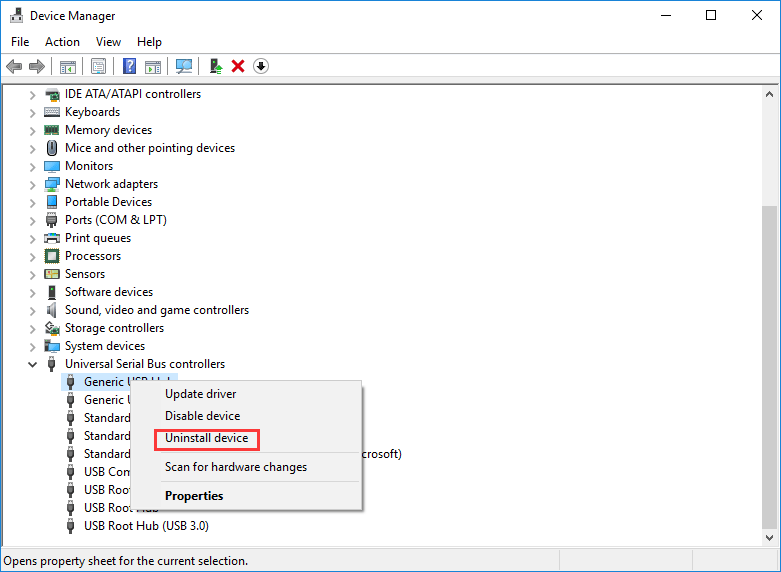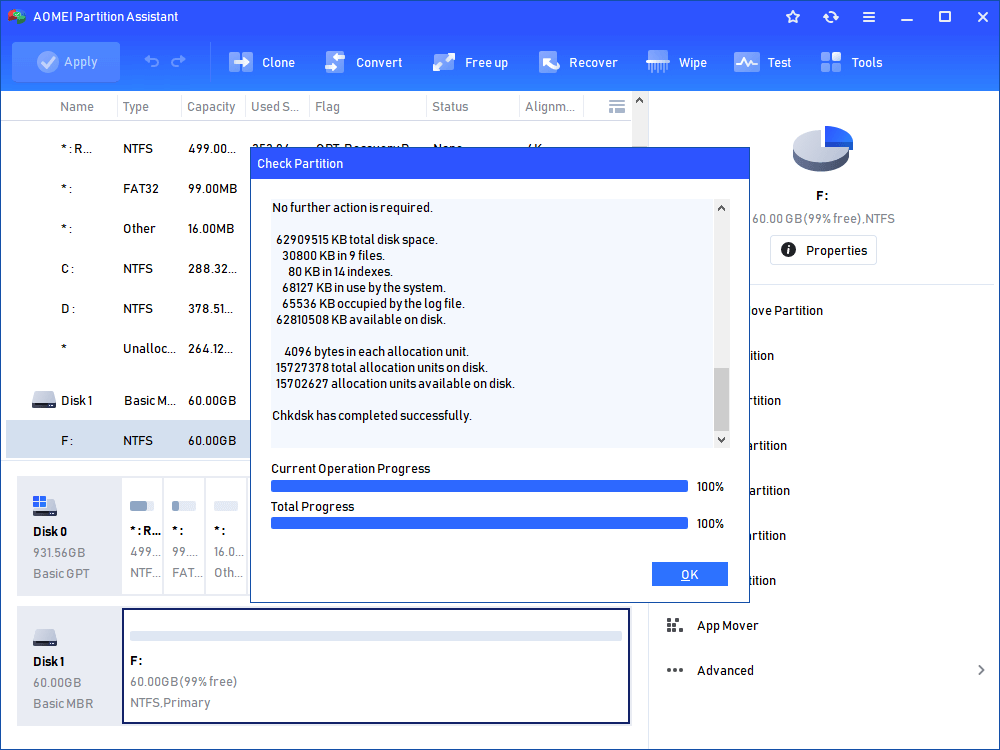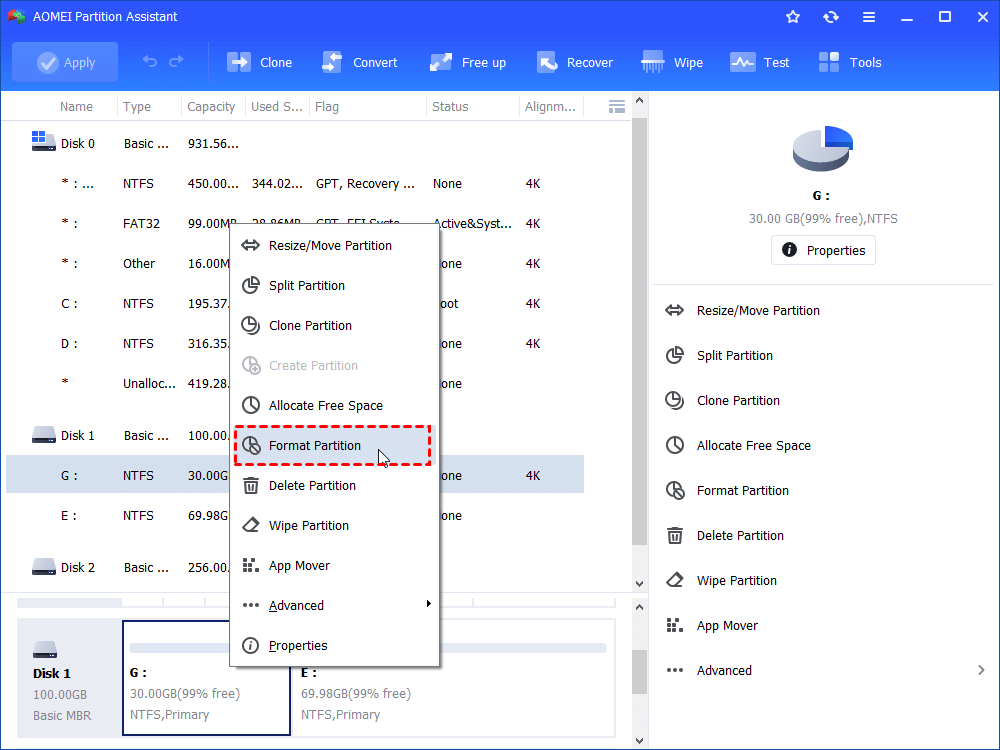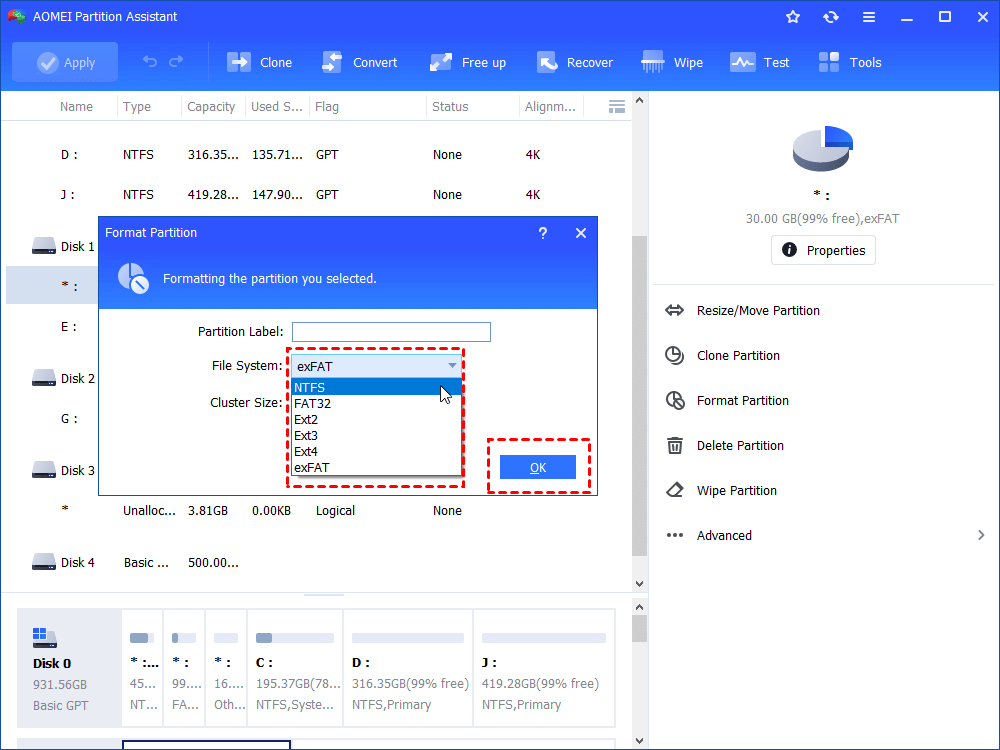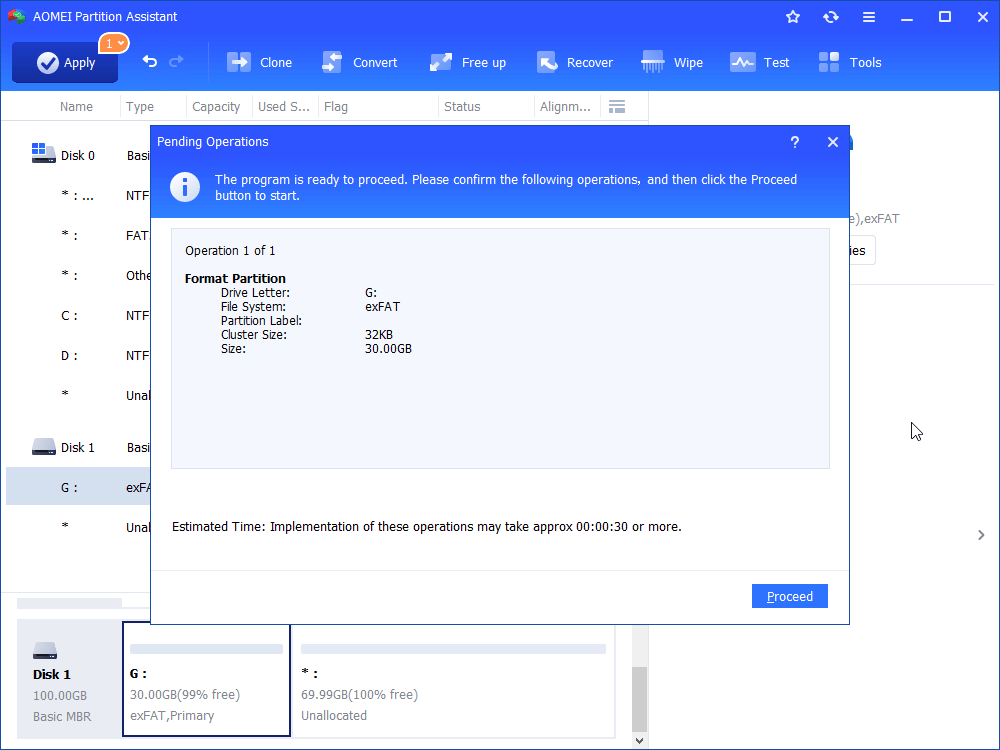[Solved] Error 0x800703ee when Copying a File or Folder
When you copy files to storage device, you may receive error code 0x800703ee and says “The volume for a file has been externally altered”. To fix the error, this article will demonstrate 6 methods to help you to fix the error.
Content
Scenario
What is error code 0x800703ee?
Many Windows users reported that they had the error code 0x800703ee issue when they tried to copy files from their computer to external hard drive, or burn ISO file to a CD in Windows 10, 8, 7. The copying process will stop and prompt the error code. And it usually comes up with a message that the volume for a file has been externally altered so that the opened is no longer valid.
So what causes of the problem? It can be generated from various reasons, like overprotection of antivirus software, corrupted file system, backup schedule, back sectors on the external drive
How to fix the error code 0x800703ee? Find a method from the following content.
How to fix error 0x800703ee when copying a file or folder in Windows?
There are 5 methods to deal with error 0x800703ee based on some common reason. Hope them can help you out of the trouble.
Solution 1. Disable antivirus
Sometimes, update and copy operations may fail due to overprotection of some antivirus software. When you upgrade your system or copy data to external drive, your antivirus software or firewall can be trigged automatically. So you need disable it to continue your operation.
Solution 2. Close backup program
Some backup software or programs may cause the issue. They will stop the copying or burning operation to external hard drive as the backup schedule is processing. Some users solve out the problem by disabling their backup plan or uninstalling their backup software. You can try it too and restart your computer after that.
Solution 3. Reinstall USB controllers
A USB controller is a device that enables the PC to communicate information with the USB drive. If USB controllers have some problems, 0x800703ee may occur, and sometimes, USB reports No Media and show 0 byte. You can remove and reinstall the USB controllers to solve it.
Step 1. Press “Windows” and “X” and click “Device Manager”.
Step 2. When the Device Manager is opened, choose and expand the “Universal Serial Bus controllers”.
Step 3. Right-choose every controller and click “Uninstall device”.
Step 4. Restart your computer, and the program will automatically reinstall the USB controllers.
Step 5. Connect your USB external drive to your computer to see if controllers work. And restart the copying operation. If the error is stall here, try other methods.
Solution 4. Check bad sectors
Another solution is to check the bad sectors on the hard drive. If there are some bad sector on external drive, the 0x887003 can also appear. To perform such operation, you can turn to a third-party repairing tool-AOMEI Partition Assistant Standard. It helps you to launch CHKDSK checking program to scan your hard drive, and fix the bad sectors on the hard drive automatically.
Step 1. Install and launch AOMEI Partition Assistant. Right-click on the external drive, and choose “Advanced” > “Check Partition”.
Step 2. Choose “Check partition and fix errors in this partition by using chkdsk.exe” and hit “OK”.
Step 3. Then the software will check all sectors on the selected hard drive. when it is finished, click “OK”.
Solution 5. Reformat the external storage device
A correct and valid file system maintains a hard drive working. A corrupted file system lead to the 0x8800703ee issue. And you can also use AOMEI Partition Assistant to reformat the external drive to rebuild the file system. It supports format a storage device to FAT32, NTFS, and exFAT, Ext2, Ext3, Ext4.
Step 1. Open AOMEI Partition Assistant. Choose the hard drive had the issue by right-clicking, and click “Format Partition”.
Step 2. Choose a proper file system, and click “OK”.
Step 3. On the main interface, click “Apply” > “Proceed” to commit the operation.
Conclusion
Hope the 5 methods can help you solve the error 0x88070ee in Windows 10, 8, 7. In addition, AOMEI Partition Assistant is also a storage device manager. It supports creating, deleting, resizing, merging partition and other functions. Moreover, if you can’t still move a file to your external storage device, you can also copy a partition or hard drive with it.