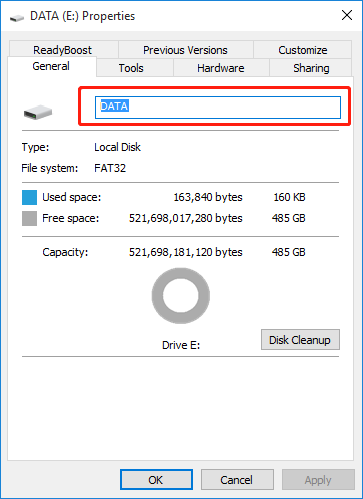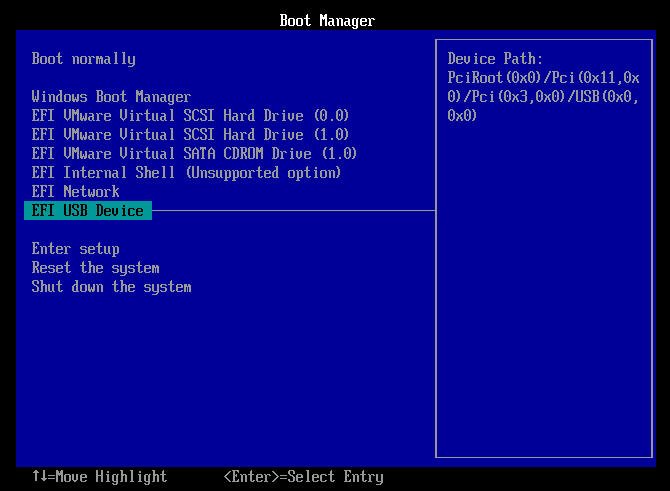Enter Current Volume Label for Drive| How to Find the Volume Label?
You can be required to enter current volume label for drive C, F or … when you try to format C drive, convert external drive (E:) or…. This article will tell what is volume label and how to find it.
Need to enter current volume label for drive
You need to input current volume label for drive, when you receive the message “Enter current volume label for drive X (x refers to the drive letter of the drive to which you’re making write operation)”. This message can appear in Command Prompt under various situations. There are two cases:
How to find a volume label for a drive?
Volume label (volume name) is a unique name that assigned to a drive, which is not essential for a drive. Usually, you label a drive to make it distinguish from others drives, thus you won’t make write operation to inappropriate drive.
Since you need to enter the current volume label of a drive, you should gain the value label at first. To find out a volume label of a partition in Windows, you can pick up one among the following three methods as you like.
Way 1. Find volume label from Command Prompt
After accessing Command Prompt, you can run “vol x:“ to list the volume label for drive X. x refers to the drive letter assigned to the drive whose volume label needs being displayed. This screenshot takes finding out volume label for drive C as an example:
Here you can see that the current volume label of partition C is Windows.
PS.: If there is no volume label of the partition that you want to format, you just hit Enter to continue the operation.
Way 2. View volume name in Windows Explorer
Or you can check out the volume label of a partition from Windows Explorer by following the steps given below:
1. Open Windows Explorer by double-clicking This PC in Windows 10 or My Computer in Windows 7.
2. Locate the drive (here is Drive E:) whose volume label is necessary to complete your operation, right-click it and choose Properties.
3. In the Prosperities window, you can see the volume label of this drive is located behind the drive icon (The volume label of Drive E is Data).
4. After getting the volume label of external drive E:, you can enter the current volume of drive E when converting it from FAT32 to NTFS and complete the conversion.
What if “An incorrect volume label was entered for this drive” occurs?
Usually, after you enter current volume label for drive, the operation can continue. However, there are chances that you can get an error message reporting that an incorrect volume label was entered for this drive. If you are encountered such error, what should you do?
Firstly, you should confirm whether you really type a wrong volume name for your drive. Some users might consider the capacity of drive as its volume label. To find right one, you can refer to the methods aforementioned.
If you ensured that you have typed the right one but the error still appears, you can change volume label of the drive from Windows Explorer.
Can you convert FAT32 to NTFS or format partition entering current volume label for drive
If you think it’s a lit bit troublesome to find out and enter current volume label for drive when you make FAT32 to NTFS conversion or format C drive from Command Prompt, you can employ a free and great GUI partition manager – AOMEI Partition Assistant Standard, allows you make operations without efforts.
It enables you to convert FAT32 to NTFS without formatting for an external hard drive, USB flash drive, SD card, etc. And it can convert a drive back to FAT32 without formatting as well. It has Make Bootable Media wizard, allow you to create a Windows bootable USB or CD/DVD. Then you insert it in your computer, enter BIOS to boot Windows from this USB or CD/DVD and format C drive. Now, free download it and have a look at how it works:
The Best Windows Disk Partition Manager and PC Optimizer
Plan A. Convert FAT32 to NTFS for external drive
Step 1. Install and run the software, right-click the partition that you need to convert and choose Convert to NTFS.
Step 2. Click OK to continue the operation.
Step 3. Confirm the operation and click Apply to commit it.
Plan B. Format C drive easily
Step 1. Insert a USB flash drive to your computer. Install and run the software. Click Make Bootable Media and follow the next prompts to create a Windows bootable USB drive(it is the same way to create portable Windows 11 USB).
PS.: Please back up all necessary files on USB drive as this operation will erase all data on it.
Step 2. Reboot your computer and enter BIOS to boot from USB drive.
Step 3. Then, you’ll be on home interface of AOMEI Partition Assistant. Right-click partition C and choose Format Partition to format C drive.
Note: You can enjoy more functions, such as converting system disk from MBR to GPT without data loss, cloning MBR disk to GPT SSD and so on, if you upgrade AOMEI Partition Assistant Standard to Professional version.
Conclusion
This post concentrates on the volume label, which encompasses the significance of the "enter current volume label for drive" message, potential solutions after receiving this message, methods for verifying the label of your hard drive, and a tutorial on setting and changing the partition label. If you are one of the recipients of this message, this post is worth noting.
FAQs: Enter Current Volume Label for Drive
1. What does 'Enter current volume label for drive' mean in Windows?
This prompt appears when you’re using a command like format in the Command Prompt (CMD) to format a drive. Windows is asking for the drive’s current volume label (its name, e.g., "Local Disk" or "MyDrive") to confirm you’re targeting the right drive.
2. What do I do if I don’t know the volume label for the drive?
If you’re unsure, cancel the operation by pressing Ctrl+C in CMD. Then, check the label in File Explorer (Properties) or use the command vol X: (replace X with the drive letter) to display it. Enter that label to proceed.
3. Why does the volume label prompt appear when I’m not formatting?
This can happen with certain disk management commands (e.g., chkdsk or convert) that require drive identification. Check the command you entered; if it’s unintentional, exit with Ctrl+C and review your steps.
4. Can I skip the volume label prompt entirely in CMD?
Not directly, but you can automate formatting with a script or use the /V:Label switch in the format command to set a new label without needing the current one. Example: format X: /FS:NTFS /V:NewLabel /Q for a quick format.
5. What if my drive has no volume label assigned?
If the drive has no label, the prompt may still appear, but you can often just press Enter to proceed (if CMD accepts an empty input). Otherwise, assign a label first with label X: TempName and use that.