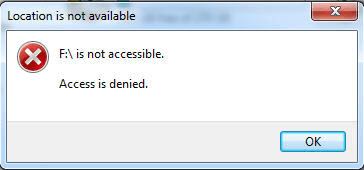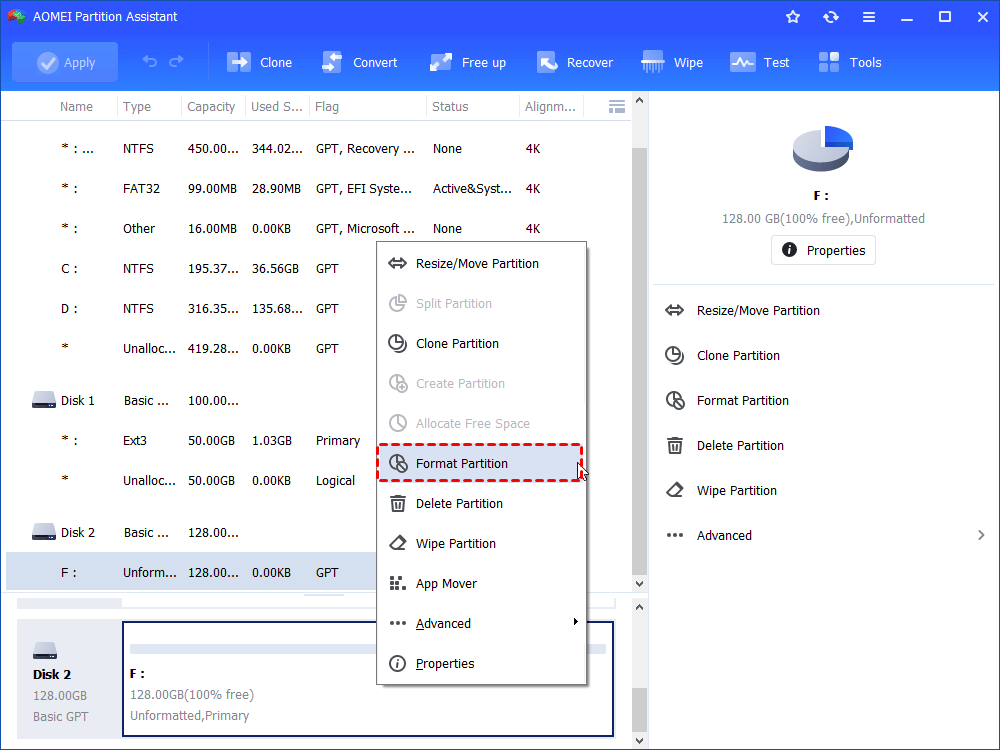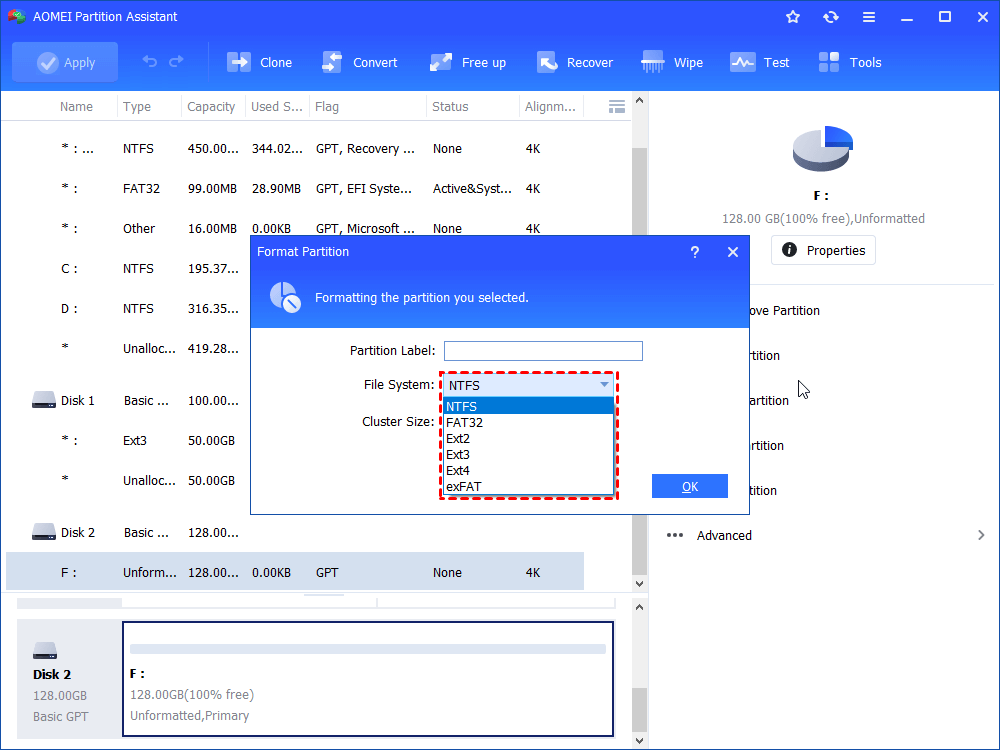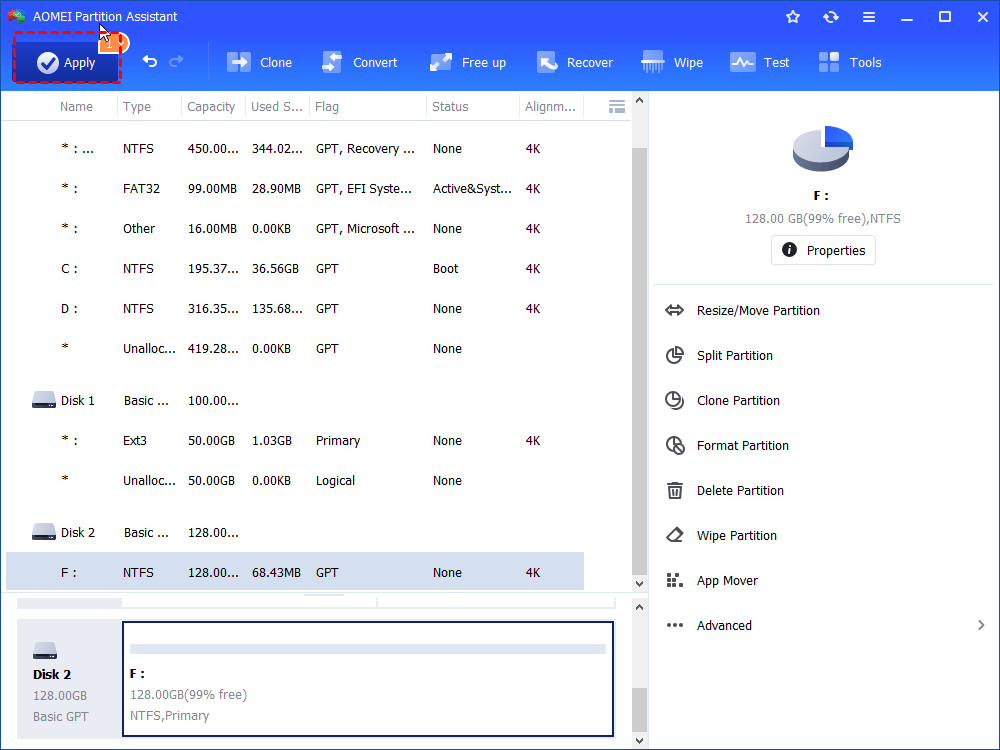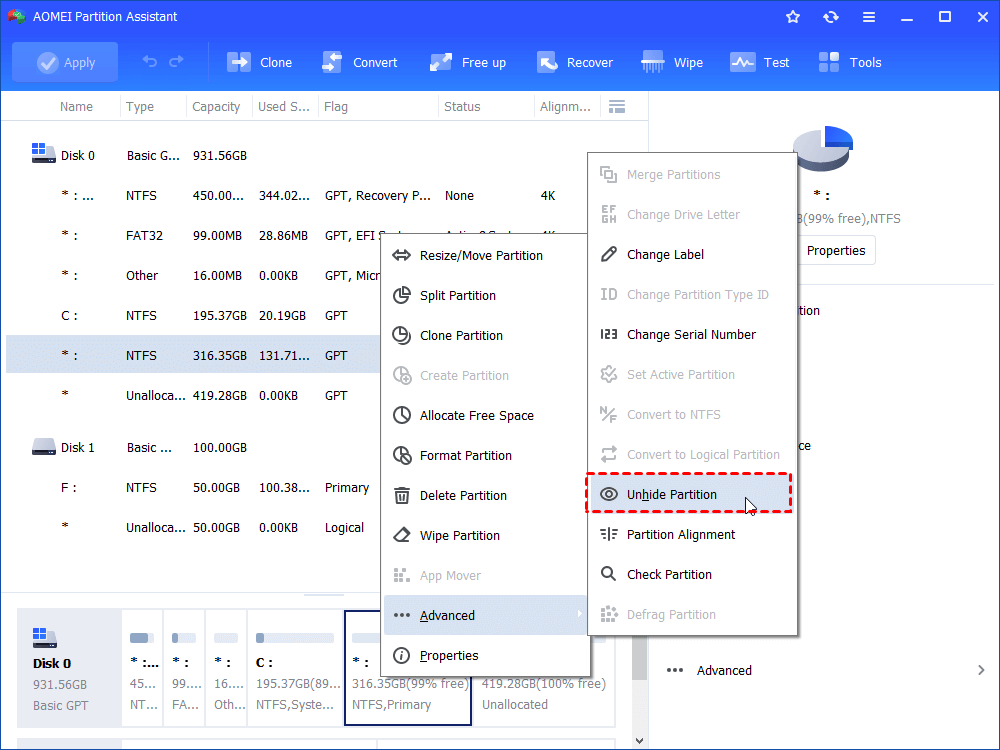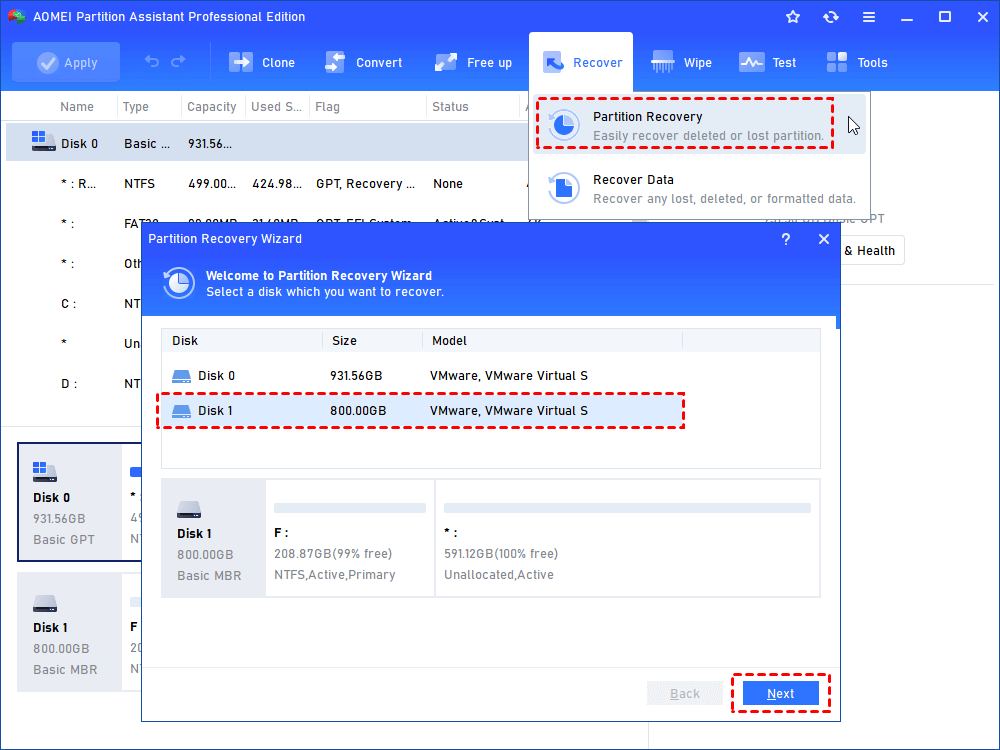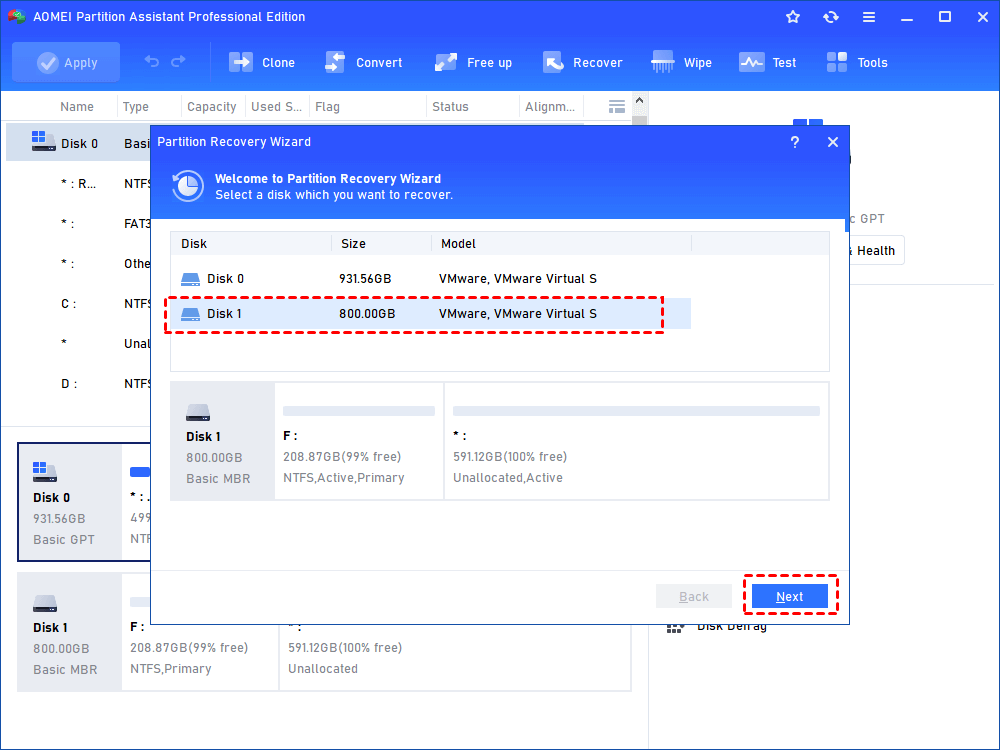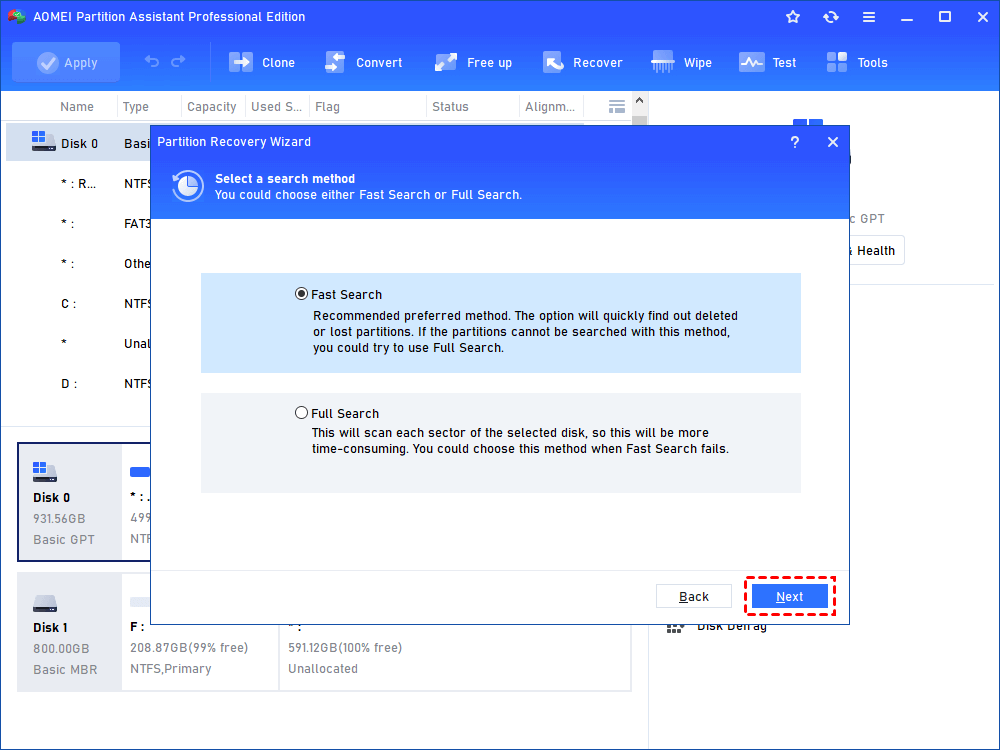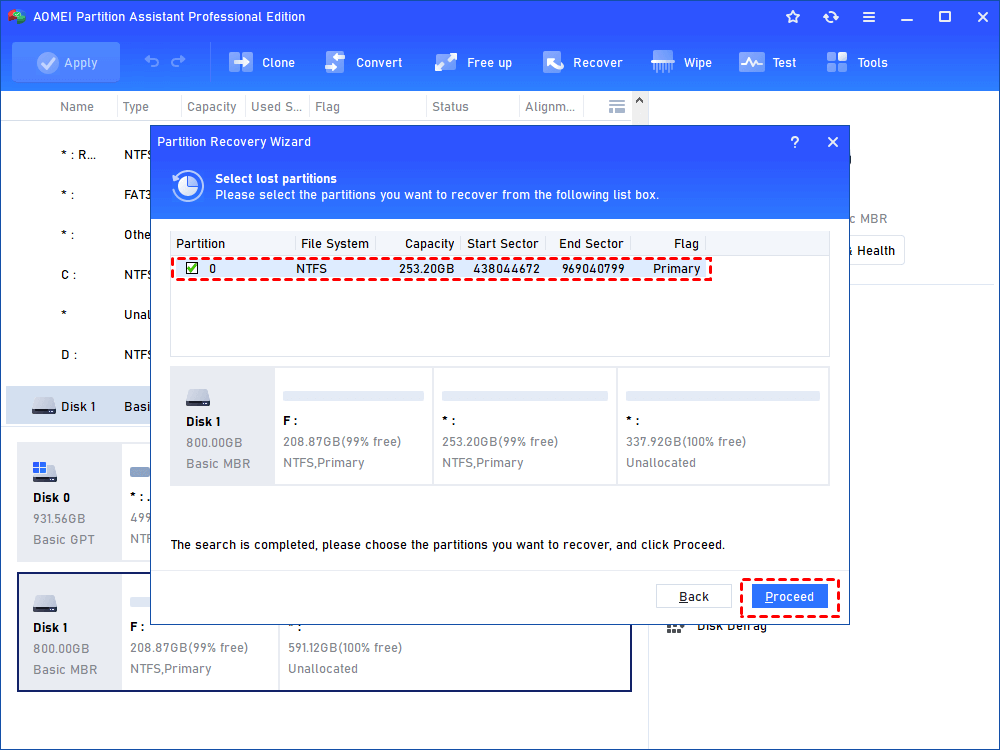Fix Drive Is Not Accessible Problem in Windows 10, 8, 7
Can't access your hard drive and get errors like "Access is denied"? Refer to this post to know why and how to fix hard drive not accessible issue.
Hard disk drive is not accessiable
Hard disk drive is not accessible means Windows prevent you from accessing the files and folders on the partition, and you're unable to modify, delete and add files on this partition.
Many people stuck in this problem, something like that "Hi guys, for some unknown reason I started getting the message ‘Location is not available F:\ is not accessible access is denied’. I am sure I am the administrator in that account, can anyone give me some advices, thanks a lot."
The reason why you can't access the hard disk or external hard disk may due to virus infection, improper operation, file system is incorrect, physical damaged, power failure, etc. These causes could result in several problems that cannot access the hard drive, like the parameters is incorrect, partition is not accessible the file or directory is corrupted and unreadable, data error (cyclic redundancy check), or other inaccessible situations.
In this article, we're going to fix hard drive is not accessible problem due to different reasons.
Symptom of hard disk partition access denied and solutions
☞ The parameter is incorrect or Data error
☞Drive is not accessible Access is denied
☞ Incorrect file system
☞ Partition is hidden
☞ Partition is missing
The Parameter is incorrect or Data error
Some people feeling puzzled by the message "G:\ is not accessible, the parameter is incorrect", "G:\ is not accessible, data error (cyclic redundancy check)", or "Partition is not accessible, the file or directory is corrupted and unreadable" when trying to access the partition.
The causes to these problems could be virus attack, bad sectors, remove hard disk improperly, and other problems.
You have to fix the hard disk with chkdsk command:
-
On the desktop, click “Start” > type “command prompt” > right click the Command Prompt at the list, select “Run as administrator”.
-
On the Command Prompt window, type “chkdsk /f /n”, where the n is the drive letter of the partition you can’t access. Then press enter.
Then restart your computer to check whether the issue is fixed or not.
Drive is not accessible Access is denied
I stored a pile of data on the G partition, but when I try to access the drive, I got information says that the drive is not accessible access is denied. Maybe you encounter an external hard drive that is not accessible access denied situation. It implies that you don’t have the privilege of accessing the partition; you have to take ownership to get permit.
-
Right-click the inaccessible partition, select “Properties”.
-
Go to the Security tab, hit “Advanced”.
-
Then click “Edit”.
-
On the Owner tab, modify the ownership of the specified account.
Incorrect file system
The file system on the partition couldn’t be recognized by Windows. Ensure you have connected the right file system hard disk with your computer, and the volume is not corrupted. Then you should format the partition with the right file system, if you want to format the partition to FAT32 or NTFS file system, you can use AOMEI Partition Assistant Standard to format drive. Free download it at first.
1. Right-click the unrecognized partition, choose "Format Partition".
2.In next window, select “NTFS to FAT32” or “FAT32 to NTFS”, then choose “Next” to go on.
3. Click "Apply" and "Proceed" to commit the operation.
>
After this, the hard disk partition access denied due to incorrect file system has been fixed.
Partition is hidden
If a partition on hard disk is hidden, the drive letter will be missing, you can't see the Partition in Windows File Explorer, it turns out you can’t access the partition. You must have to unhide it to access the data on the partition. There are two solutions to unhidden: Disk Management and AOMEI Partition Assistant.
Unhidden with Disk Management:
-
Type “diskmgmt.msc” in the Windows search box, and press enter to go Disk Management.
-
Right-click the hidden partition in Disk Management, select “Change drive letter and paths”.
-
In the next window, hit “Add” to assign a drive letter, and then press “OK” to unhidden the partition.
The best way to unhidden it is to use AOMEI Partition Assistant.
Launch the program, right-click the hidden partition, select “Advanced” ->"Unhide Partition". The program will assign a drive letter for it automatically.
Partition is missing
Hard disk partition not accessible may due to the missing partition on the hard disk. You may delete it by accident, or the partition gets lost because of the virus attack or other reasons. First you should check all the partitions on your hard drive or external hard drive. If you found partitions is gone on your hard disk, don’t worry, as long as the lost partition isn’t overwritten, upgrade AOMEI Partition Assistant Standard to Professional edition and recover the lost or deleted partitions.
Step 1. Launch the procedure. On the main console, select “Partition Recovery Wizard” under the left “Wizards” panel.
Step 2. Select the hard disk you want to recover. Hit “Next”.
Step 3. Choose a search method, “Fast Search” or “Full search”, press “Next” to continue.
Tips: “Full Search” will cost more time than “Fast Search”. If the fast search is failed, try the full search.
Step 4. Waiting for a moment, the program will list partitions with file system, capacity, flag, etc. Tick partitions you want to recover, then click “Proceed”.
Tips:
-
The operation will recover your partitions which you have lost a long time ago.
-
You can also press “Explore files in this selected partition” to look through, but if you want these files back, find a data recovery software to realize.
Step 5. Click “Finish” when the process is done.
You could resolve access denied on the hard disk problem after these operations.