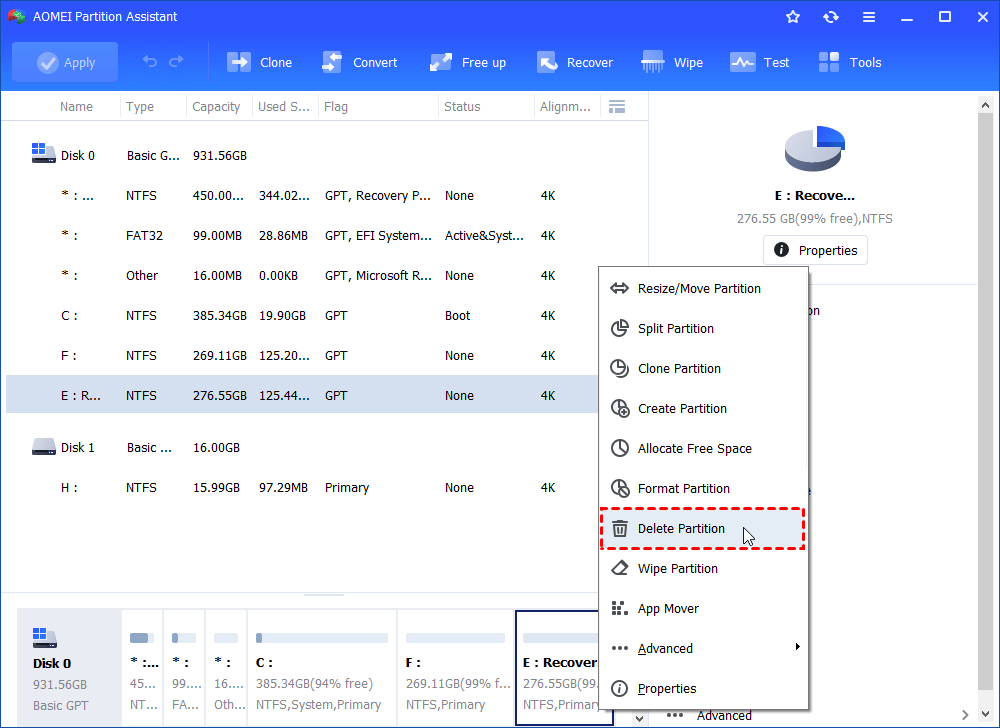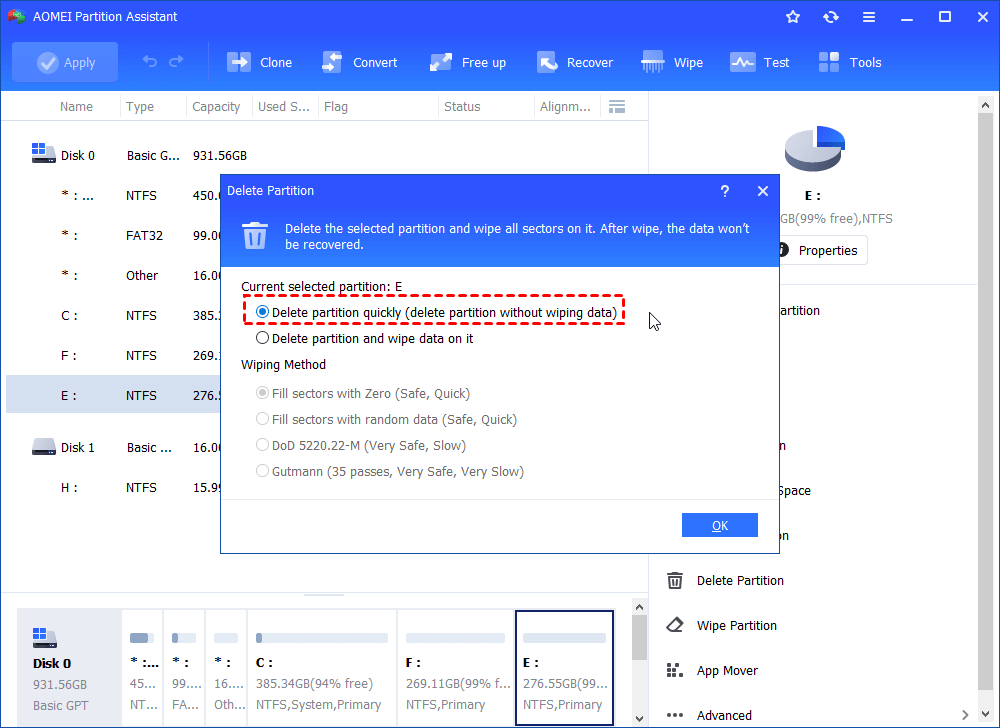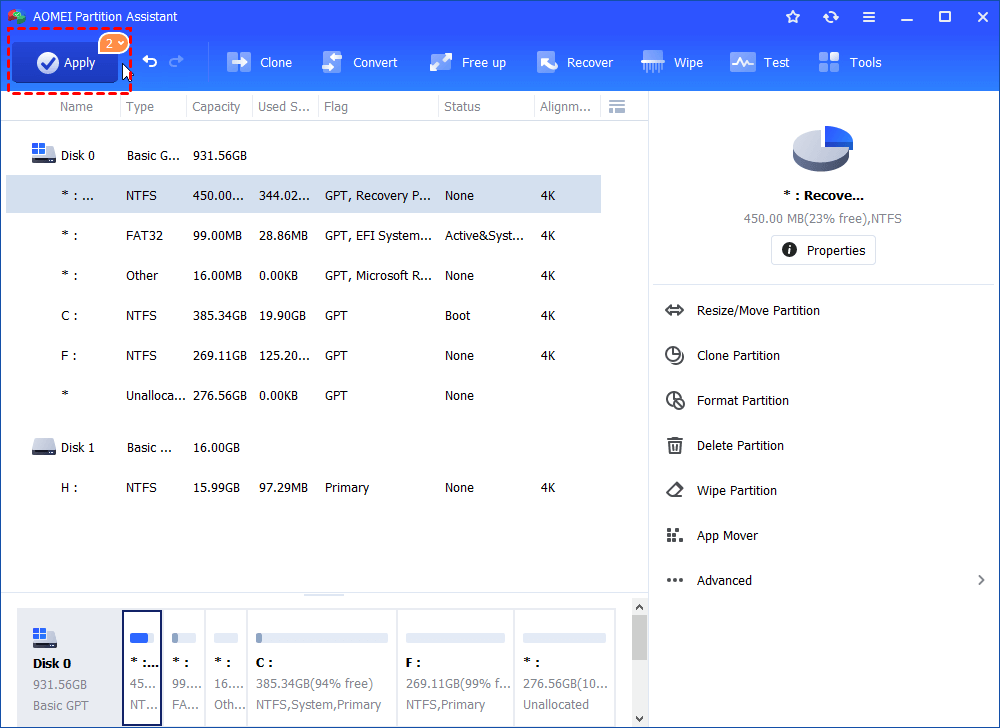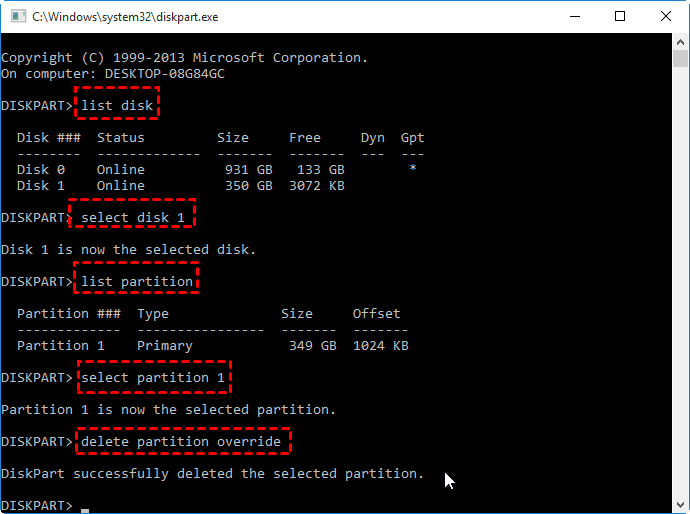[3 Fixes] Diskpart Cannot Delete a Protected Partition
How to fix Diskpart cannot delete a protected partition issue? You can force delete, reformat, or override it. Follow the guide to effectively delete a protected partition.
Why do the Diskpart cannot delete a protected partition?
If you receive a message from Diskpart saying "cannot delete a protected partition without the force protected parameter set," it usually results from 3 reasons:
3 reasons of "cannot delete a protected partition":
✍ You may try to remove a recovery partition or system C drive that is protected by a lock or other security measures, so you need to use the force-protected parameter to delete the partition.
✍ The partition you want to delete might be corrupted. In this case, you need to use a professional formatting tool like AOMEI Partition Assistant to format it first and then try to delete it again.
✍ Some hidden system files may still occupy the partition, making it not really empty. At this point, you should remove the invisible data first, and then delete the partition.
Other reason such as BitLocker-encrypted partitions that are protected from unauthorized access or modifications is also possible but not a common cause. If you encounter this situation, you can first remove the BitLocker encryption and then delete the partition to fix the "cannot delete a protected partition" problem. If you want to delete partition on USB flash drive, you can click to read more information.
Fix [Cannot delete a protected partition] with 3 methods
How do I delete a protected partition that won’t delete? You can run a powerful software like AOMEI Partition Assistant, or using Diskpart override command. In this section, we will give you the detailed guidance.
Fix 1. Directly delete the protected partition
If you want to solve the “cannot delete a protected partition without the force protected” problem with the easiest and most direct method, you can use AOMEI Partition Assistant. With its user-friendly interface, you can effectively remove the partition, be it a hidden recovery partition, system partition, or a partition on a USB drive.
Besides being an effective partition remover, this multifunctional software also allows you to format, resize, move, and merge partitions. If your goal of deleting a partition to expand your storage space, AOMEI Partition Assistant offers additional solutions: moving installed apps to another drive, allocating free space, and removing duplicate or large files. For thoroughly erasing data, you can use it to wipe a hard drive or securely erase SSD.
You can free download AOMEI Partition Assistant and try it out to fix the “cannot delete a protected partition without the force parameter set” issue.
The Best Windows Disk Partition Manager and PC Optimizer
Step 1. Run the downloaded software. Once it's open, you'll see all the disks and partitions of your computer. Find the partition you want to get rid of, right-click it and choose "Delete Partition".
✍ Note: If you want to delete a system partition, you need to first insert a USB drive into your computer and use the AOMEI software to create a bootable USB. Then, restart your computer and enter the BIOS settings to boot from the USB. Finally, click and run AOMEI and choose Delete Partition.
Step 2. In the small pop-up window, choose “Delete partition quickly (delete partition without wiping data)” and click on OK.
Step 3. Return to the software's main screen, press "Apply," then click "Proceed" to initiate the deletion process.
Fix 2. Format the corrupted partition and then delete partition
As we said before, format the partition that may have errors or corruption is also a solution. If you are not sure the partition condition, you can firstly check partition for errors, then reformat it, and finally try to delete the protected partition again.
Step 1. In the main interface of AOMEI Partition Assistant, right-click any partition of the corrupted disk and select “Format Partition”.
Step 2. Select a file system (ex: FAT32) and click “OK”.
Step 3. Click “Apply” to start formatting the partition.
Fix 3. Delete partition with override command in Diskpart
When Windows gives you the warning "Cannot delete a protected partition without the force protection parameter set," it's often telling you to really think twice before deleting that partition like removing OEM partition. If you are sure to delete the partition, you can try to use the diskpart delete partition override to proceed.
- Notice:
- The "delete partition override" command isn't applicable to system partitions, boot partitions, or partitions containing critical files like the page file, hibernation file, or crash dump file.
- Before deleting an OEM partition, ensure you've backed it up to another hard drive or verified that you no longer require it for resetting your PC to factory settings.
In the beginning, press “Windows” + “R”, input “diskpart” and click “OK” to open the command-line utility. Then, run the following command:
▪ diskpart
▪ list disk: all the hard drives on your computer will be displayed.
▪ select disk n: n stands for the disk number of disk that contains the to-be-deleted partition
▪ list partition: all the partitions on the selected disk will be listed
▪ select partition n: n is the number of the partition you want to delete
▪ delete partition (override)
Note: To delete a partition on a USB drive, use “delete partition” command; to force delete a protected partition like OEM recovery partition, using “delete partition override” command.
When you need to delete OS-related partition, like system partition C or EFI partition, you cannot complete the takes via the steps above. If you want to remove partition C or EFI partition, boot the computer from the Windows installation/ repair disc and go to Command Prompt.
Step 1. Insert the installation CD/DVD into your computer.
Step 2. Reboot the computer, enter BIOS to boot from the CD/DVD.
Step 3. Specify a language, a time, a currency, and a keyboard
Step 3. Go to “Repair your computer” > “Troubleshoot” > “Advanced Options” > “Command Prompt”.
Step 4. In Command Prompt, type “diskpart” and hit Enter to run the Diskpart utility.
Step 4. Then, run these commands to delete the partition that you don’t need:
▪ list disk
▪ select disk n
▪ list partition
▪ select partition m
▪ delete partition
Summary
To sum up, Diskpart cannot delete a protected partition can mainly caused by 3 common reasons. With AOMEI Partition Assistant, you can easily and quickly fix that. For additional needs, such as converting the file system between NTFS and FAT32, converting MBR to GPT without data loss, cloning an entire disk, or migrating only the OS, this tool can provide a satisfactory solution. Windows Server users can turn to its Server edition.