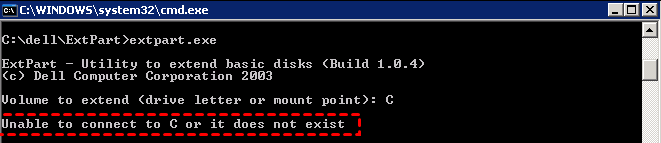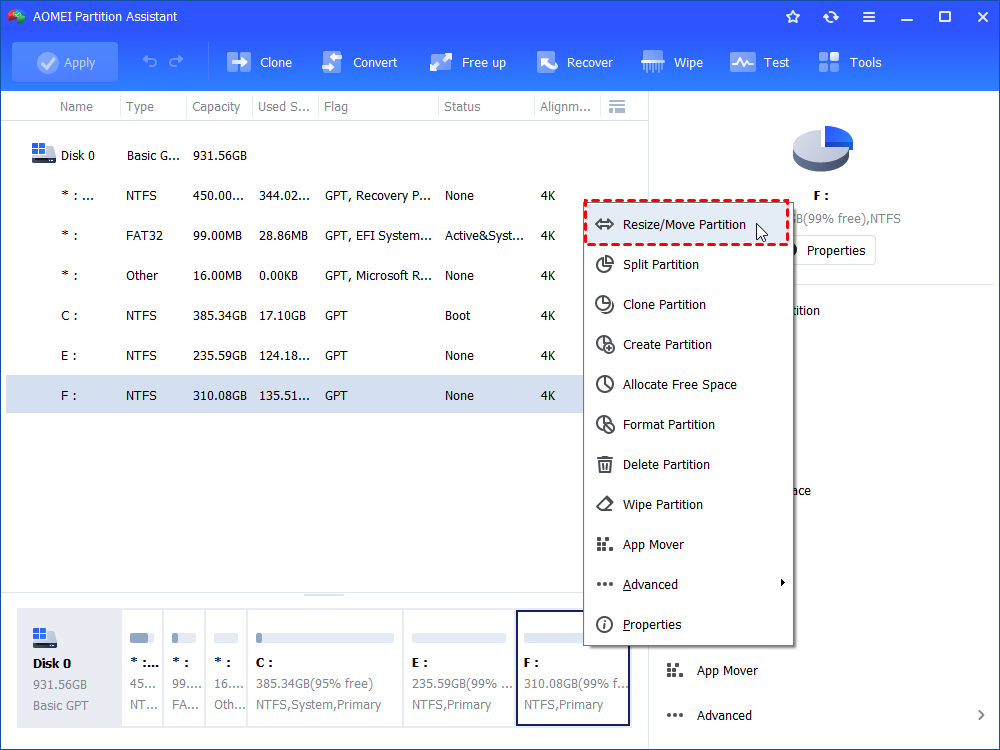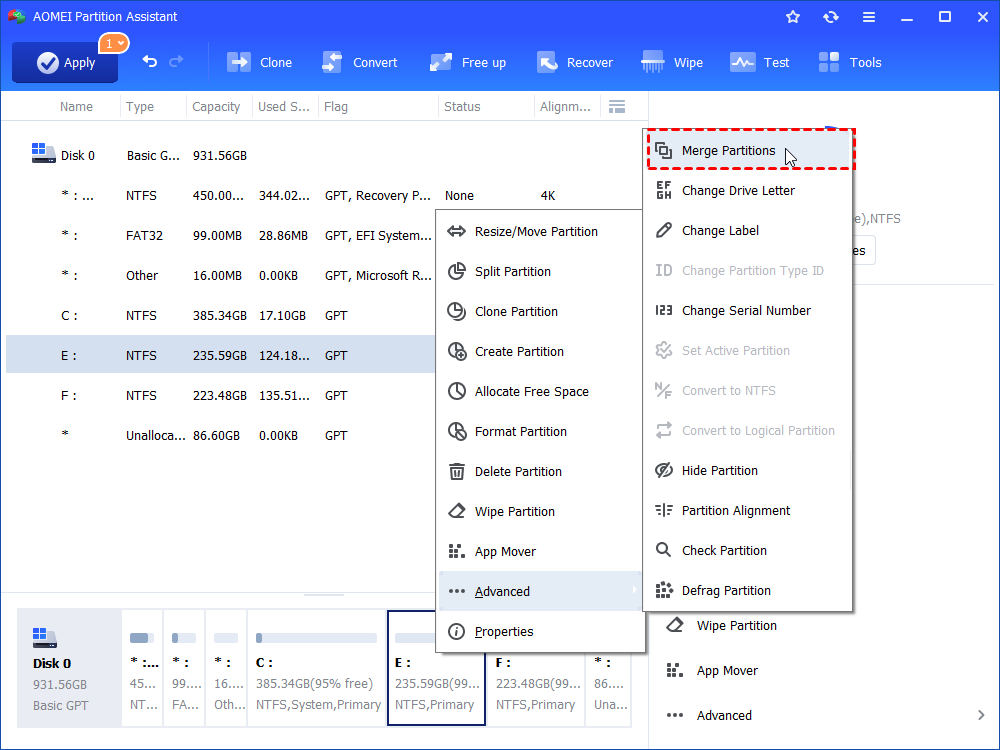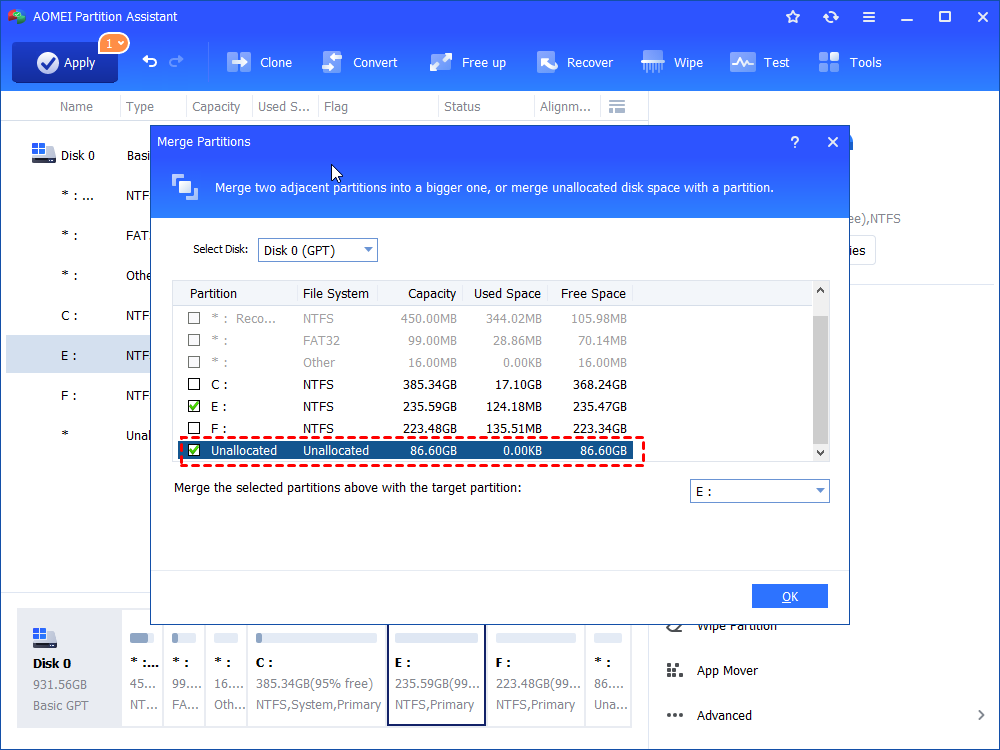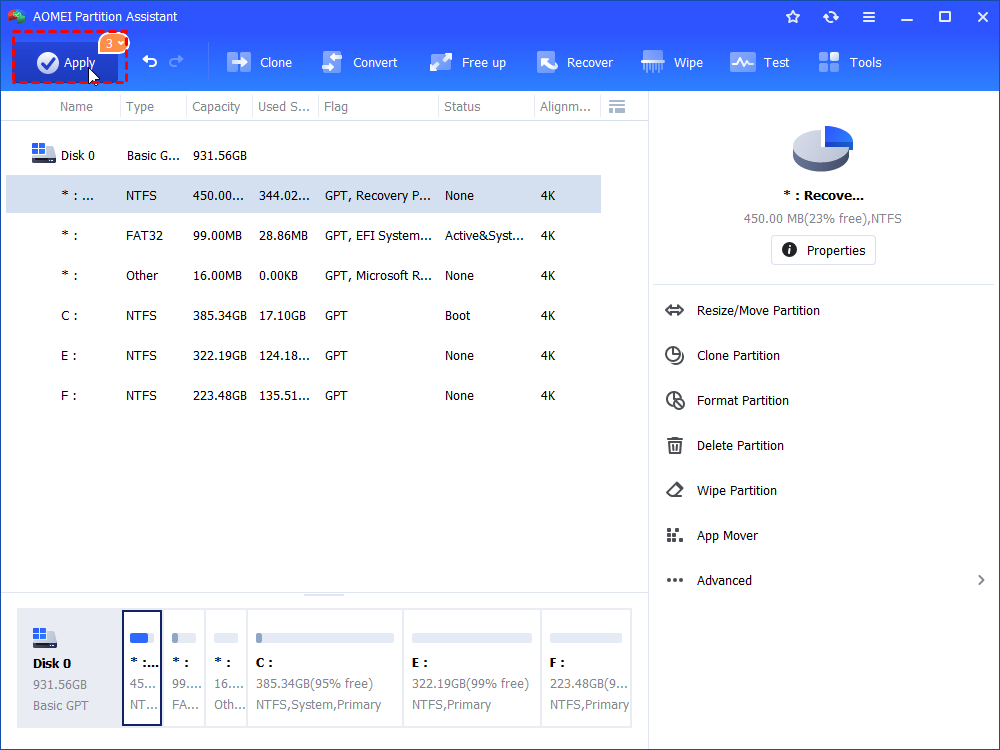[Fixed] Dell ExtPart Unable to Connect to C or It Does Not Exist
You might receive an error “Dell ExtPart unable to connect to C or it does not exist” when you try to extend or shrink partition, find a solution in the post, or turn to a powerful disk management alternative tool - AOMEI Partition Assistant.
Error: Dell ExtPart Unable to connect to c or it doesn't exist
ExtPart is a command-line disk management tool that is used to create, expand, shrink partitions in some old Windows operating systems, which don’t have DiskPart.exe and Disk Management, such as Windows Server 2003.
If your system C drive is full, Dell ExtPart was a convenient tool to extend the C drive for decades. However, it is quite old, so it is high possible that you may encounter some issues, like error message "Dell ExtPart unable to connect to C or it does not exist" or "Dell ExtPart unable to extend partition". So if you also got this problem, try the following solutions to solve it.
How to fix Dell ExtPart unable to connect to C or it doesn’t exist
Usually, Dell ExtPart error happens when certain applications, programs, or services are running and ExtPart utility is locked, so you can close them, like Disk Management console, backup schedule, VMware that are main reasons causing ExtPart unable to connect to a volume.
If closing some programs won’t help, you can try Restarting the PC into Safe mode. It will start the system with default settings and basic device drivers. And it may help you out of the error.
1. Press “Win + R” to launch Rub box.
2. Type “msconfig” on it, and click “OK”.
3. When “System Configuration” is launched, under the “Boot” tab, check “Safe Boot”.
Then your PC will be run into Safe Mode, launch ExtPart to complete operation. If you still receive “ExtPart unable to connect to C or it doesn’t exist”, you can turn to another partition manager to perform it.
Alternative to Dell ExtPart for extending or shrinking partition
When Dell ExtPart failed to connect, you can turn to a free third-party disk management tool - AOMEI Partition Assistant Standard(Compatible with Windows 11, 10, 8, 7, XP, and Vista). It not only provides different useful features, including extend, shrink, create, merge, format partition, but also come with users-friendly interface making all operation easy.
Now, you can download this software to resize your disk partition by following the guide below.
✍ Note: If you are running with Windows Server 2003, 2008(R2), 2012(R2), 2016, 2019, 2022, please turn to Server Edition.
Step 1. Open AOMEI Partition Assistant, you will your disk information and various features demonstrated on the main interface. To change a partition size, right-click on it, and choose “Resize/Move Partition”.
Step 2. Drag the border of the partition leftward to shrink the size. Then click “OK”.
Step 3. You will see the change on the interface. You can click “Apply” to commit it. If you want to extend a partition with the shrunk space, right-choose the partition you want to extend, and choose “Merge Partitions”.
Step 4. Select the unallocated space. Then you can choose another partition to merge with it into a bigger one if you need. And click “OK”.
Step 5. Now click “Apply” on the left-top corner to commit the changes.
Conclusion
So when Dell ExtPart unable to connect to C volume or it does not exist”, you can disable some program and close software to solve this issue or turn to AOMEI Partition Assistant. And you can upgrade to Professional Edition or choose Server Edition to unlock more advanced features, including split partition, clone a smaller drive to a bigger drive, allocate free space from one drive to another one, convert MBR to GPT without losing data, etc.