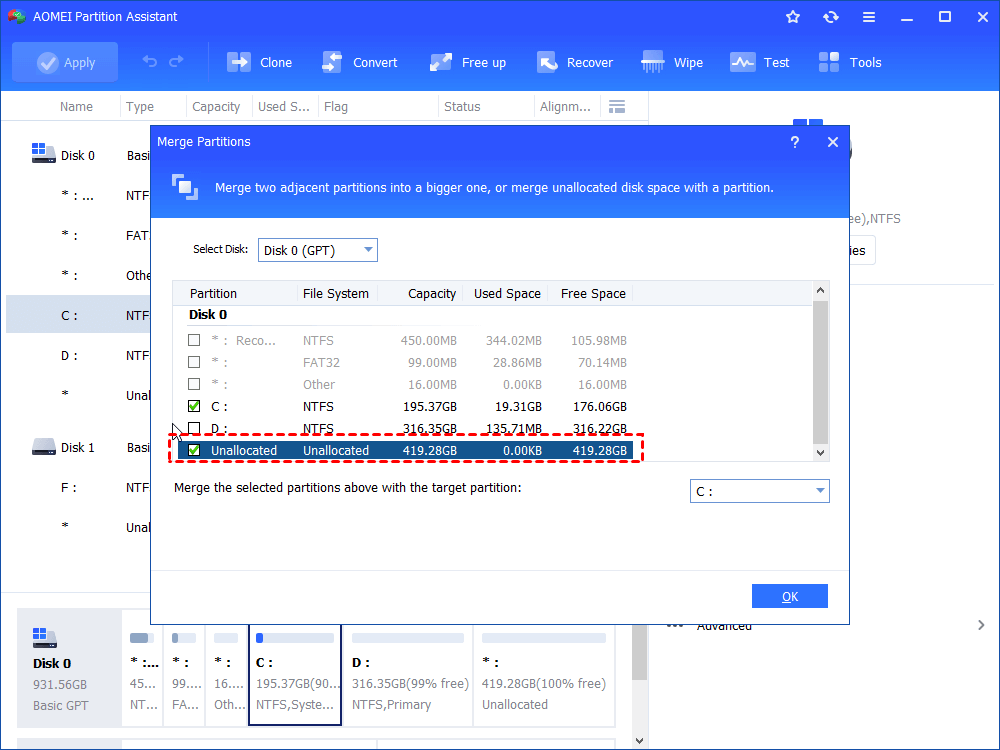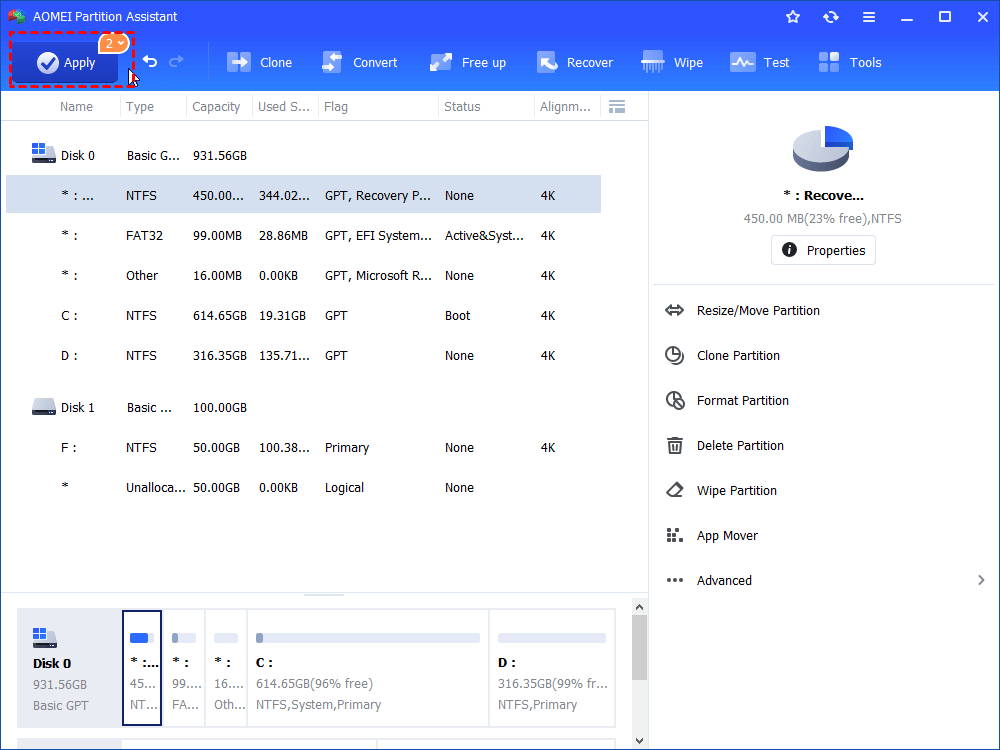Free Dell Computer Partition Manager: AOMEI Partition Assistant
Having a third-party software as your Dell computer partition manager will help you easily manage your Dell partition. Here, we recommend you AOMEI Partition Assistant.
Why need partition manager for Dell comptuer?
Generally, a new Dell device is configured with a boot partition, a recovery partition, and a system partition. Both the boot partition and the recovery partition are without volume table and drive letter so as to highly protect them from amending or attacking while the system partition is configured with “C:” which it’s available. However, C partition for the pre-installed OS is very small by default, so the system partition in your Dell may not meet your needs with years of usage and you will find your Dell becomes slower as soon as your C drive is out of space.
Nowadays, we are so glad to see more and maturer computer technology which makes things more easily. There isn’t a need for you to adapt the original way to reinstall the Windows operating system to get larger space since there are so many important data and the way is much time-consuming. Instead, you can choose a Dell computer partition manager to help you resize Dell partitions easily and without losing data. For example, you can use AOMEI Partition Assistant Standard to extend C drive so as to solve the problem of full space.
Manage Dell partition with a free partition tool
The built-in Disk Management of Dell windows has many limits when you extend C drive: firstly, you should make sure there is an unallocated space; secondly, you should ensure that the unallocated space is adjacent and behind C drive. In this way, you can use DM to merge the unallocated space into C drive so as to extend C drive. Luckily, AOMEI Partition Assistant can help you easily extend C drive no matter where the unallocated space is. Next, we will show you how to extend C drive with AOMEI Partition Assistant. Free download it at first!
Step 1. Install and launch AOMEI Partition Assistant Standard. Right-click C drive, and select "Advanced" > “Merge Partitions” in the menu.
Step 2: In the pop-up window, please tick the unallocated which is about to merge into C drive. Then click “OK” to continue.
Step 3: Finally, don’t forget to click “Apply” the operation so as to finish the task.
As you see, AOMEI Partition Assistant Standard is so convenient to extend C drive. It also allows you to copy partition, format partition, convert NTFS to FAT32 without data loss, and so on. If you upgrade it to Professional version, you can enjoy more functions, such as migrating OS to GPT disk and converting MBR system disk into GPT.