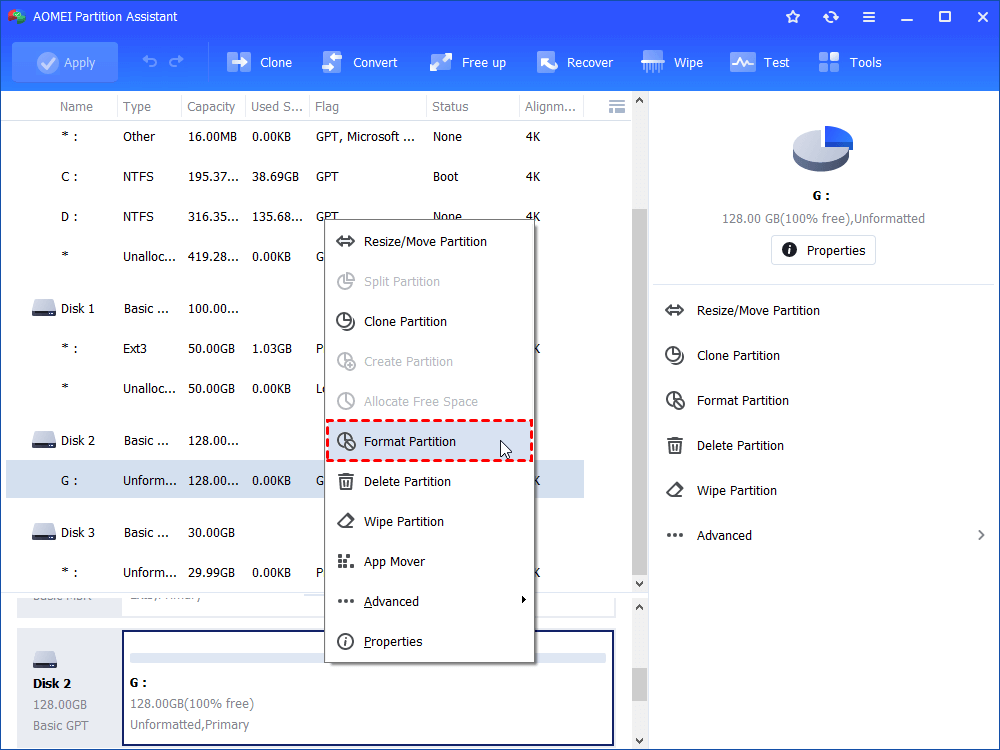Dell Alerts Hard Drive Not Found | 7 Easy Solutions
There are 7 solutions for fixing Dell alert hard drive not found error. With knowing the reasons, you can effectively fix the issue and remove the Dell no hard drive detected error message.
User case: Dell alert hard drive not found
I have a Dell laptop installed Windows 10. It was working fine this morning. Then, I went out leaving my computer on, and when I came back, I got a Dell alert hard drive not found with a message like the following list: 'Internal hard disk drive not found To resolve this issue, try to reseat the drive. No bootable devices--strike F1 to retry boot, F2 for setup utility Press F5 to run onboard diagnostics.' I tried pressing F1 and it gave me: 'No bootable devices--strike F1 to retry boot, F2 for setup utility Press F5 to run onboard diagnostics.'How do I solve this problem?
A sudden "Hard Drive Not Found" error on your Dell computer can be alarming, especially if everything was working fine just moments ago. This issue can happen due to a loose connection, outdated BIOS settings, or a failing drive, often leaving users unsure of what to do next. However, in many cases, the problem comes from minor hardware or setup issues rather than a serious drive failure.
To help you fix it quickly, we’ve listed the most common causes along with step-by-step solutions. Below is a simple guide to diagnose, troubleshoot, and resolve the error so your system can recognize the boot drive again.
Reasons for Hard drive not found in Dell computer
Actually, hard drive not found issue occurs not only in Dell, but HP, Kingston, Samsung, etc. When a computer starts up with a message like hard drive not detected, no boot device found, no boot partition found, missing operating system, hard disk drive failure, etc. It means the computer is unable to find the default hard drive it uses when it loads. There are several reasons why your Dell reports no hard drive detected or missing operating system error on start up:
| Causes | Issue | Solution |
|---|---|---|
| 1. Connection Issues | Loose/Disconnected Cables or Faulty SATA Cable/Port | Check/reseat SATA or power cables (desktops). Reseat the drive in laptops. Replace cables or test another port. |
| 2. Drive Failure | Mechanical/Electrical Failure or Firmware Corruption | Listen for clicking (HDD). Test in another system or update firmware. |
| 3. BIOS/UEFI Settings | Incorrect SATA Mode, Disabled Ports, or Secure Boot Issues | Ensure SATA mode (AHCI/RAID/IDE) matches OS. Enable all SATA/NVMe ports. Check compatibility with GPT or MBR. |
| 4. BIOS Version | Outdated BIOS Firmware | Upgrade BIOS. |
| 5. Power Issues | Insufficient Power | Check PSU connections (desktops) or charger (laptops). |
| 6. Boot Order | Incorrect Boot Priority | Verify the correct drive is selected as the boot device. |
| 7. Physical Damage | Drive or Motherboard Damage | Inspect for visible damage. Test with a working drive or use an external adapter. |
| 8. Additional Considerations | Hard drive Issues or Post-BIOS Update Errors | Ensure the drive is seated properly. Reset BIOS if a recent update caused issues. |
7 solutions for Dell alerting hard drive not found
When there is no hard drive detected in Dell, you should work around to resolve the problem. Here are some ways for you to resolve it.
Solution 1. Press F1
When the Dell alert you hard drive not found, press F1 to continue, it is a BIOS error message. And you should press F1 to continue. Because pressing F1 is a contingency procedure that can work around an error, and the computer may load into Windows correctly after pressing F1.
Solution 2. Correct bad BIOS settings
BIOS handles the basic setup and boot process for the computer and prepares it to load the operating system. Hard drives are usually connected to onboard a SATA or IDE port. If the port that hard drive is connected is disabled, hard drive will not be detected by the computer and you will get a message “hard drive not found”. Thus, when you meet the problem, you need to check BIOS setup.
Another question you need pay attention to is the hard drive that contains Windows should appear first on the list. If it didn’t appear first on the list, you can enter the computer’s BIOS setup and change the boot device priority. Generally, the way to enter BIOS settings is by pressing specific keyboard keys (F2, F9, F12, ESC, etc.). Locate the "Boot Order" section and enter it. If you don't know the right key to enter BIOS, you can use AOMEI Partition Assistant to easily access it.
The Best Windows Disk Partition Manager and PC Optimizer
Then configure your hard drive to boot first.
Solution 3. Check hard drive cable
Dell hard drive not found may also happen if the computer isn’t physically connected to the hard drive. So you can check the hard drive cable to ensure whether it has a loose cable connection or the SATA cable and power cable may have worn out. If it is, you can reconnect the cables from both the hard drive and the motherboard, or replace the cable with a new one.
Solution 4. Perform a hard drive reseat
A hard or forced reseat erases all information in the computer memory and might restore functionality. Reseatting your computer forces the system to clear and reestablish the software connections between the BIOS and the hardware. To perform a hard reseat to fix Dell no hard drive detected issue, you should do as following steps:
Step 1. Turn off the computer. Remove the computer from any port replicator or docking station. Disconnect all external devices from your computer, unplug the AC adapter from the computer.
Step 2. Remove the battery from the battery compartment. Press and hold down the Power button for about 15 seconds to drain any residual electrical charge from the capacitors that protect the memory.
Step 3. Insert the battery, and plug the AC adapter back into the computer, but do not connect any of the peripheral devices such as USB storage devices, external displays, printers, etc. Turn on the computer. If a start menu opens, select Start Windows Normally with arrow keys and press Enter.
Solution 5. Test Hard Drive
If the ways above cannot settle your problem, then you need to test whether it is a physical damaged hard drive.
Remove the hard drive from the computer and connect it to another computer to see whether it still works. if it doesn’t, you should replace hard drive with a new one. If it does, you can test the hard drive to see if it has bad sectors. AOMEI Partition Assistant gives the Clone Disk feature that even allows you to clone hard drive with bad sectors.
For this job, here we highly recommend you to use a third party software AOMEI Partition Assistant, which can help you check your hard drive easily. It can work under Windows 11/10/8.1/8/7.
The Best Windows Disk Partition Manager and PC Optimizer
Step 1. Connect your hard drive from Dell to a Windows PC.
Step 2. Free download AOMEI Partition Assistant, install, and launch it. You can see the hard drives on the main interface. To test hard drive, here you can select the hard drive. Then click the Test button on the top side and select Disk Surface Test.
Step 3. Then, tick the option of Quick Check, click Start, and it will test the hard drive immediately.
If there is any error on the hard drive, you can fix errors with AOMEI Partition Assistant in a few simple steps.
Solution 6. Windows Repair Install
A bad Windows installation may cause errors and prevent Windows from loading. Thus, the Dell may alert hard drive not found when booting. If Windows sees the hard drive when running a refresh or repair install, the drive is probably not broken. And you can running a repair or refresh installation to fix it. If it doesn’t work, the drive may be infected with a boot sector virus, which you need to fix by hard drive formatting via Disk Management. However, if you need to format a drive larger than 32GB to FAT32, or are dealing with a RAW, write-protected, or corrupted disk, the Windows built-in utility may not be sufficient. Luckily, the AOMEI Partition Assistant also offers this feature if you can't format the broken hard drive.
Solution 7. Rebuild MBR
When you encounter missing operation system error in dell and be noticed with Dell hard drive not installed, you can rebuild the corrupted MBR to fix the issue. First, run AOMEI Partition Assistant on a working computer and create a bootable USB. The bootable media will automatically include the software.
The Best Windows Disk Partition Manager and PC Optimizer
Step 1. Right-click the disk holding damaged MBR and choose “Rebuild MBR”.
Step 2. Choose a proper MBR type according to your current operating system (Here is Windows 10).
Step 3. Confirm your operation and click “Apply”>“Proceed” to perform it.
After rebuilding MBR, unplug the bootable device, reboot computer, and enter BIOS to boot from the repaired hard drive to see whether the issue that Dell computer alert hard drive not found still exists.
Conclusion
A "Hard Drive Not Found" error on a Dell computer can be caused by various factors. Fortunately, most cases can be resolved with simple troubleshooting steps. If necessary, advanced solutions like rebuilding the MBR or performing a Windows repair install can help restore system functionality. By following the step-by-step solutions provided, you can diagnose the issue and get your Dell computer running again. If you are still encounter no hard drive detected in Dell computer, you may replace a new disk.