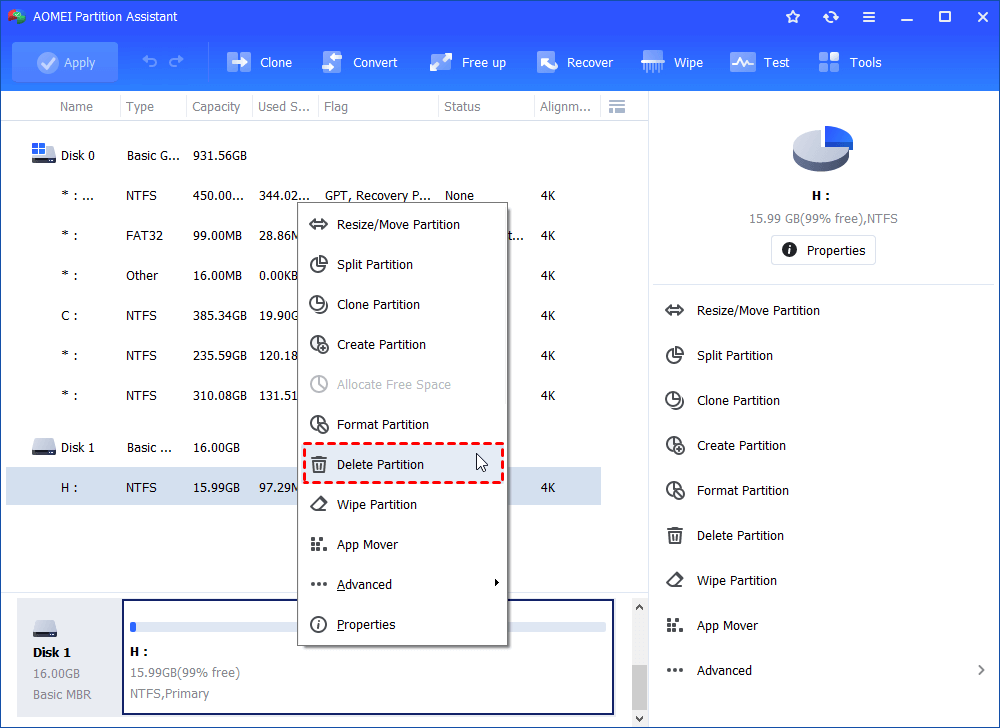How to Delete Volume on USB Flash Drive [Two Ways]?
Sometimes, you aren’t allowed to delete volume on USB flash drive with Disk Management.In this situation you may need third party software such as AOMEI Partition Assistant to solve the problem.
Can't delete partition on USB flash drive with Disk Management
Disk Management is a built-in tool in Windows 7, Windows 8/8.1/10 or Windows Server 2003/2008/2012/2016/2019, which is able to delete partition, shrink partition, create partition, and so on. Disk Management is being widely used by users to manage partitions.
However, when you try to delete partition on USB flash drive, you may realize "Delete Volume" grayed out. Why does this happen and how to solve it?
The reason why you can’t delete partition on USB flash drive is that USB flash drive is regarded as removable by Windows and Disk Management can’t delete this kind of partition.
Two effective ways to delete volume on USB flash drive
Two easy and useful ways about how to delete partition from USB flash drive will be presented. Keep reading and pick up a proper way.
Method 1. Remove partition via third-party free partition manager
To delete partition on USB flash drive or SD card, you can turn to a free yet great partition manager, AOMEI Partition Assistant Standard. It is compatible with Windows 10/8.1/8/7, XP, and Vista. Now free download it and check out those steps:
Step 1. Install and run AOMEI Partition Assistant Standard. Right-click the partition that you want to delete and then choose "Delete Partition".
Step 2. In this window, choose "Delete Partition only" and click "OK".
Step 3. In order to perform this operation, please click Apply.
Method 2: Delete partition via Diskpart
Or you can use Diskpart to delete volume on USB flash drive, refer to the steps given below:
Step 1. Click Start Menu and then type diskpart in Search box, right-click diskpart and choose "Run as administrator".
Step 2. Run the following commands in order:
-
select disk n ( n stands for the disk where you plan to delete the partition)
-
list partition
-
select partition n (n is the partition you want to delete)
-
delete partition (then the partition can be deleted)
Conclusion
It's not hard to delete volume on USB flash drive via AOMEI Partition Assistant Standard or Diskpart utility. You can select one way based on your preference. Apart from deleting volume on USB flash drive, AOMEI Partition Assistant Standard can complete many other operations, like cloning USB drive, formating 64GB flash drive to FAT32, and so on. If you upgrade to Professional version, you can enjoy more features, such as recovering deleted portion on USB flash drive, SD card or external hard drive, split partition, etc.