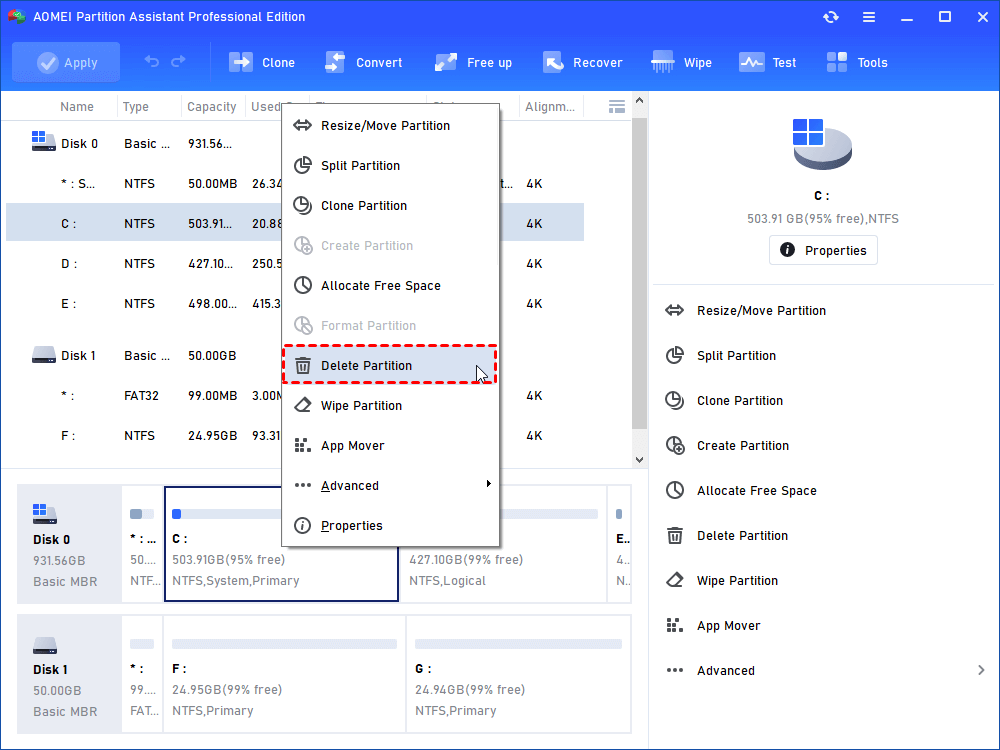[Easily Solved] Delete Volume Greyed Out in Windows 10, 8, 7
From this post, you can realize why the "Delete Volume" option greyed out in Disk Management and how to fix the issue.
Delete Partition with Disk Management
When there are too many partitions on hard disk or users plan to extend partition from another partition, they may choose to delete partition. It is a simple operation under the help of Disk Management in Windows 7, Windows 8/8.1, Windows 10 or Windows Server 2003.
Just click My Computer>Manage>Disk Management to enter this tool. And then right-click the partition you are going to delete and choose Delete Volume. On the other hand, you can delete partition with command line. just click Start Menu, type diskpart and press Enter. Then input list volume>select volume n (n stands for the volume number listed that you expect to delete)>delete volume>exit. After these operations, the partition will be deleted.
Delete Volume greyed out under some situations
It seems that deleting partition in Windows 10, 8, 7 is an easy job, but the fact is that the delete volume grayed out in Disk Management in some cases, which doesn’t allow users to delete partition.
☞ Situation 1:
“I'm trying to delete a volume so I can extend a partition. However, the option to delete volume in disk management is grayed out. How do I fix this?”
Here you can see I can't delete the E: partition
This is a question asked by user in a forum, you can see the deleted partition contains system, however, Disk Management isn’t allowed to delete system, so delete volume greyed out and you can’t delete partition.
In order to delete this partition, you can try third-party partition software-AOMEI Partition Assistant Professional. This powerful software has a feature called Make Bootable Media, which is able to load operating system and run AOMEI Partition Assistant Professional based on Windows PE. After booting, you can delete the partition under Windows PE.
Step1. Install and run the partition software, make Windows PE bootable USB or CD, and then boot up your system.
Step2. After start up OS, launch AOMEI Partition Assistant Professional, and then click the partition (contain system) and then choose Delete Partition. in order to perform the operation, you need to click Apply.
☞ Situation 2:
If the deleted partition is an extended partition and there are logical partitions on it, when you plan to delete the partition, the "Delete Volume" greyed out.
To use Disk Management to delete extend partition, you should delete logical partitions in advance. But actually, there is no need for you to delete logical partition and then delete extend partition. Because AOMEI Partition Assistant Pro enables users to take free space from a partition to another one to extend partition.
Step1. Open this software, click the partition you plan to take free space from (here is partition F), and then choose Allocate Free Space.
Step2:Choose a partition as destination partition, then the free space taking from partition F will be added into the destination partition.
Step3:In order to make the operation take into effect, please clickApply.
With AOMEI Partition Assistant Professional, "Delete Volume" greyed out in Disk Management can be solved. In addition, this software is able to convert dynamic disk to basic disk, convert to MBR to GPT, convert primary partition to logical partition.
To allocate free space from one partition to another in Windows Server 2008 (R2), 2012(R2), 2016, or 2019, you can use AOMEI Partition Assistant Server.