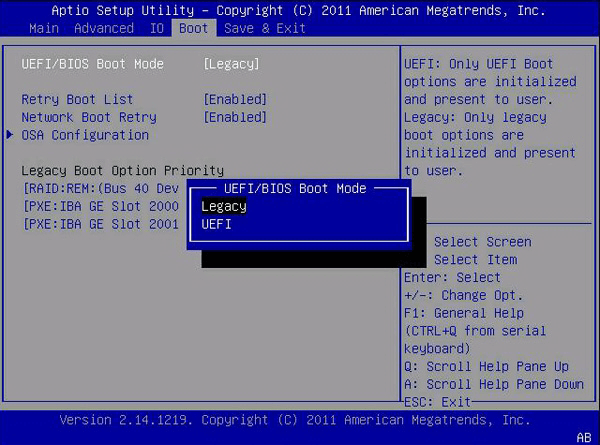Effectively Solved: Default Boot Device Missing or Boot Failed
Get into a blue screen with “Default Boot Device Missing or Boot Failed” error when you boot up your computer? Here offer worth-trying solutions for the boot failure.
The error: Default Boot device missing or Boot Failed
“I have purchased my Lenovo laptop that has preinstalled with Windows 10 for several years. Yesterday, when I tried to boot it, I only got a blue screen saying:
▪ Default Boot Device Missing or Boot Failed
▪ Insert Recovery Media and Hit any key
▪ Then Select Boot Manager to choose a new Boot Device or Boot Recovery Media.
What should I do to fix the boot device missing or boot failed for my Lenovo computer?”
Causes and solutions for the default boot device missing
Default boot device missing or boot failed means that your PC cannot find a device to boot from. This issue can be the result of incorrect boot sequence, misconfigured BIOS, loose connection, damaged boot files or defective hard drive, etc. Now, keep reading to realize how to get rid of the Windows boot failure for your PC.
➣ Solution 1. Change boot order and boot mode
➣ Solution 2. Check connection cables for the boot drive
➣ Solution 3. Run Startup Repair to fix Windows boot failure
➣ Solution 4. Run SFC command to repair boot files
➣ Solution 5. Rebuild MBR for the boot hard drive
➣ Solution 6. Wipe hard drive and reinstall OS
✔ Solution 1. Change boot order and boot mode
It’s the inevitable result that PC cannot boot normally if you don’t set right hard drive as the first boot device. Here are the detailed steps about how to check out and change boot order.
Step 1. Reboot your computer, press a functional key (F1, F2, F12; the key can be different in various models of different brands) to enter BIOS Setup when the first screen appears.
Step 2. In BIOS Setup window, see whether your boot hard drive is showing up under Main menu.
Step 3. If the boot disk is detected, check whether it is set as the first option for booting under Boot menu. If not, you can set it as the first boot device through arrow keys. Then, choose a proper boot mode based on your own situation (Legacy for MBR system disk and UEFI for GPT system disk. Finally, press F10 to save changes and exit from BIOS.
☞ For more information about Legacy and UEFI boot mode, you can refer to Legacy VS UEFI VS Legacy+ UEFI:Which One Should You Choose?
✔ Solution 2. Check connection cables for the boot drive
If your boot device is not detected in BIOS, power off your PC and check the connection cables. If the connection between boot hard drive and motherboard is in good condition and the error occurs, you can try other solutions.
✔ Solution 3. Run Startup Repair to fix Windows boot failure
If BIOS detects the boot hard drive normally, boot order and boot mode is correct, you can run Startup Repair to fix “Default Boot Device is Missing or Boot Failed” error. Have a look at how to fix the error using Startup Repair.
Step 1. Insert Windows installation CD/DVD and boot your PC from the device.
Step 2. When the first screen appears, choose “Language to install, Time and currency format and Keyboard or input method. Then, click “Next”.
Step 3. On this screen, click “Repair your computer” and then choose “Troubleshoot”.
Step 5. In the Advanced options window, choose Startup Repair to fix boot failure.
✔ Solution 4. Run SFC command to repair boot files
If Startup Repair is not working, you can run SFC command to fix corrupted boot files.
Step 1. Boot from Windows installation CD/DVD, go to Repair your computer > “Troubleshoot” > “Command Prompt”.
Step 2. Run the following command:
sfc /scannow /offbootdir=c: /offwindir=c:windows
✔ Solution 5. Rebuild MBR for the boot hard drive
You can also try to rebuild corrupted MBR from Command Prompt.
Step 1. Navigate to Repair your computer > “Troubleshoot” > “Command Prompt”.
Step 2. Run “bootrec /fixmbr” command.
If you have no way to access Command Prompt, you can resort to a third-party bootable repair tool, AOMEI Partition Assistant Professional. It supports you to create a bootable USB drive, rebuild MBR and check bad sectors for hard drive. Download it on a working PC and check out those steps about how to rebuild MBR. Here is a demo version you can get to have a try.
Step 1. Connect an empty USB to the working PC. Install and run the repair tool. In the main interface, choose “Make Bootable Media”.
Step 2. Choose “USB Boot Device” and select the inserted USB drive. Then, click on “Proceed”.
Step 3. Wait for the whole process to finish.
After the operation is completed, you can insert the bootable USB drive to the PC that has boot issue and enter BIOS to make the PC boot from it. Once you log in, you’ll in the main interface of the repair tool. And you can rebuild MBR through the steps given below:
Step 1. Right-click the system hard drive and choose “Rebuild MBR”.
Step 2. Specify the type of MBR based on the current OS. Then, click “OK”.
Step 3. Click “Apply” and “Proceed” to commit the operation.
Note: Using the software, you can fix accidentally deleted boot partitions, check bad sectors, check and fix errors, and so on.
✔ Solution 6. Wipe hard drive and reinstall OS
If you have ever backed up your OS before Default Boot Device is Missing or Boot Failed error pops up, you can try to restore your system via system image.
Or you can wipe your hard drive and then reinstall OS.
Step 1. Make a bootable USB on a working computer via AOMEI Partition Assistant Professional.
Step 2. Boot the PC whose system hard drive needs wiping from the USB and then you’ll enter the home interface of the software.
Step 3. Right-click the system hard drive and choose “Wipe Hard Drive”.
Step 4. Choose “Fill Sectors with Zeros” to zero filling the hard drive for repairing.
Step 5. Click “Apply” and “Proceed” to execute the operation.