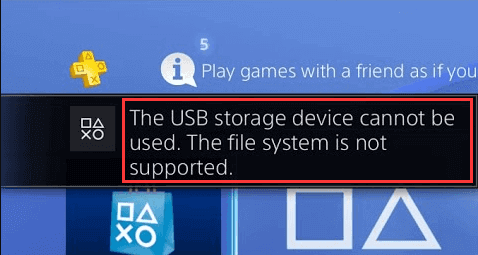[Free] How to Create FAT32 Partition for PS4 and PS3 within Clicks?
You may ask “How to create FAT32 partition for PS4 and PS3?” when you find your external hard drive is NTFS which is incompatible with PlayStation. Don’t worry and you needn’t refund the drive because this time, I’ll provide simple ways to help create FAT32 partition for PS4 and PS3.
Overview of PS4 and PS3
PS4 (PlayStation 4) and PS3 (PlayStation 3) are respectively the 4th and the 3rd generation of Sony Computer Entertainment’s gaming consoles. With them, users are able to play a number of video games including the latest like Red Redemption 2, Call of Duty 17, and Spider Man… Additionally, these 2 sets of consoles also support blue-ray video playback in 1080P. Usually, the storage size of PS4 is 500GB and PS3 often comes in 20, 40, 60, 80, or 160GB which is even much smaller. So, at this point, many people tend to enlarge the capacity of their consoles by using an external hard drive.
Why Create FAT32 Partition for PS4 and PS3?
As I have mentioned above, many people enlarge their PS4 or PS3 volume by connecting an external hard drive, or when they try to grab something off their consoles, they tend to plug USBs into their consoles. In this case, a question comes – “Whether or not the file system of the external hard drive is compatible with PlayStation? Does PS4 use NTFS or FAT32?
Both PS4 and PS3 use FAT32 as their file system while most external hard drives on market are in NTFS. So, you may be prompted with a notification that says the file system is not supported when you try to transfer any files from PlayStation to the external hard drive. Then, this is why we should create FAT32 partition for PS4 and PS3.
How to Create FAT32 Partition for PS4 and PS3?
If your external hard drive is in NTFS, then, you need to convert NTFS to FAT32. In the following contents, some easy ways are given to get it done.
Method 1. With Third-Party Software
To create FAT32 partition for PS4 and PS3, AOMEI Partition Assistant Standard provides the simplest way. Within only a few steps, users are able to convert USB or other external hard drives from NTFS to FAT32 or from FAT32 to NTFS2 without any data loss. Meanwhile, this software supports formatting a partition as large as 2TB into FAT32 which is impossible if you use Windows’ inbuilt program like Disk Management and Diskpart.
What’s more, other features including resizing partition, merge partitions, and deleting partition are available as well.
Step 1. Connect your hard drive to a computer, install and launch AOMEI Partition Assistant Standard. On the main interface, you’ll see all disks and partitions on your PC.
Step 2. Hit “Convert” on the left and select “Convert to NTFS/FAT32 ”.
Step 3. In the opened window, tick off “NTFS to FAT32” and click on “Next” to proceed.
Step 4. Select the partition you want to convert and still, hit “Next”.
Step 5. Hit “Proceed” and confirm the operation. When the process is done, click on “Finish”.
Method 2. With Windows Disk Management
If there is something important on the hard drive, you can use the first method to convert it as a FAT32 partition for PS4 or PS3 without reformatting so that the data can be intact. If you don’t care about the files on the drive, you can reformat it to FAT32 directly. For this job, you can use Windows native Disk Management tool. It allows you to perform several operations including formatting/shrinking/extending volume and so on.
1. On the desktop, right-click on “This PC” and select “Manage”.
2. In the left menu, click on “Disk Management” under “Storage”.
3. Right-hit the partition in NTFS on your hard drive and select “Format”.
4. Preset the file system as FAT32 and click on “OK”
Now, in a few seconds, the NTFS partition will be converted into FAT32.
Note: If the partition’s size is over 32GB, then, this operation can’t be performed, and in this case, you need to resort to third-party software like AOMEI Partition Assistant Standard mentioned above.
Method 3. With DiskPart
DiskPart is a command-line disk partitioning utility included in Windows 2000 and later Microsoft operating systems. It’s totally free and is able to help you convert NTFS to FAT32.
1. Press “Windows + R” simultaneously.
2. Input “diskpart” and hit “ENTER”.
3. Type the following command “list disk” > “select disk n” > “list partition” > “select partition m” > “format fs=fat32”
PS: “n” refers to the number of the external hard drive and “m” refers to the number of the partition on the hard drive that you want to format.
Conclusion
After reading this post, you must have understood why to create FAT32 partition for PS4 and PS3 and learnt how to do it. With the most powerful disk management software AOMEI Partition Assistant Standard, you can achieve it with much more ease. Moreover, with this multifunctional freeware, you are also able to free up space on PS4 and replace PS4 hard drive with SSD.
To try other features like splitting partitions, quick partition, and MBR and GPT conversion, you should upgrade to the Pro version.