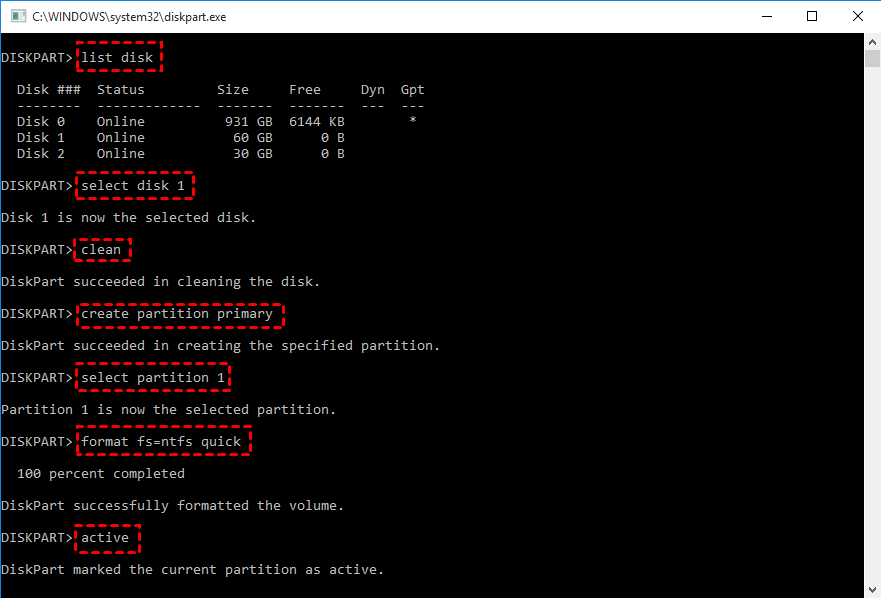How to Create Bootable Partition from ISO in Windows 11/10/8/7?
This is a comprehensive guide on how to create a bootable partition from ISO file in Windows 11/10/8/7. With it, you can run personalized Windows system on multiple computers or bypass compatibility checks for advanced system.
Scenario: Need to create bootable partition from ISO
Case one: “Hi, I want create a bootable partition from ISO for Windows 10, because I need to Windows 10 on other computer. Not DUAL-SYSTWM, I don’t want to install system. Anyone knows how to do that?”
-Question from Tenforums.com
Case two: “I have a valid Microsoft license for Windows 7 Home Premium for my computer. And I want to upgrade to Windows 8, someone tell me I can download Windows 8 ISO file and burn it to HDD to boot computer and install Windows 8. But I don’t know the detailed steps and I stuck at burning ISO file."
"Any ideas what I can do?”
-Question from Microsoft.com
Nowadays, more and more people want to create a bootable hard drive from ISO to satisfy their different demands. Here, according to the two scenarios, we are going to teach you how to use a USB to create bootable partition from ISO for portable OS and make a bootable partition for installation in Windows 10/8/7.
Nowadays, the need to create a bootable partition from an ISO file has become increasingly common. Whether you're looking to run a portable OS on different computers or install a new Windows version without an installation CD, having a bootable USB or hard drive is essential. This guide will walk you through the process of creating a bootable partition from an ISO file in Windows 11/10/8/7, providing clear steps and useful tips to ensure success.
Why do you need to create bootable partition from ISO? It offers several benefits:
-
Portability: Carry your operating system with you and use it on any compatible computer.
-
Convenience: Avoid the need for physical installation media like CDs or DVDs.
-
Flexibility: Test different operating systems without committing to a full installation.
How to create a bootable(USB) partition from ISO in Windows 11/10/8/7?
Making a drive bootable allows you to start other computers using your familiar system. To do so, we recommend a tool called AOMEI Partition Assistant, whose "Windows To Go Creator" feature can create a Windows bootable USB drive for systems like Windows 11, 10, 8, or 7. This allows you to enjoy all the benefits of a portable Windows environment.
Additionally, if you want to experience an advanced Windows system—such as Windows 11—but your device doesn't meet the minimum system requirements, this USB can help you bypass those limitations. You can use the Windows system on virtually any computer, wherever you go.
To get started, plug in a USB drive, download the AOMEI Partition Assistant, and follow this tutorial to create a bootable USB from an ISO file.
The Best Windows Disk Partition Manager and PC Optimizer
Preparations
-
A working computer with AOMEI Partition Assistant installed.
-
A USB or other external devices like HDD/SDD with at least 13GB (the larger, the better).
-
Back up your USB drive if there are important data on it, as it will be formatted.
Step 1. Install and open AOMEI Partition Assistant Professional. In the main interface, click “Tools” in the top toolbar, and choose “Windows To Go Creator”.
Step 2. In this window, we choose “Create Windows ToGo with system disc/ISO”, if you don’t have ISO file, you can also create it with the current system, and click “Next”.
Step 3. In this window, AOMEI Partition Assistant will detect your USB drive automatically, if it doesn’t press “Refresh”. And select the ISO file, and click “OK”.
Step 4. It will pop up a window prompt that this operation will erase all data on the USB, ensure you have backed up important data, and click “Yes”.
Step 6. Press “Proceed” to start creating bootable partition from ISO with a USB drive.
AOMEI Partition Assistant is a powerful computer and disk management tool. If you encounter a boot issue, you can also create Windows PE bootable USB or CD to repair your computer. Besides, it can help you to clone system to SSD, resize/create/shrink system drive, etc.
How to create bootable (USB) partition from ISO for Windows installation?
If you want to install Windows system on other computers, but you don’t have an installation CD, then you can follow this tutorial and use a USB or HDD/SSD to create a bootable partition from ISO to install system.
To create a bootable partition from ISO for installation in Windows 11/10/8/7, firstly, you need to make hard drive or USB flash drive bootable. Secondly, you need to burn ISO file to the bootable USB or HDD/SSD.
Step 1. Press “Win + R” to open Run box, and input “cmd” in it and hit Enter to open Command Prompt.
Step 2. Type “disk part” and press Enter to open the Diskpart tool. Then execute the following commands one by one:
-
list disk
-
select disk n (n is the number of your external storage device)
-
clean
-
create partition primary
-
select partition 1
-
format fs=ntfs quick (if you want to create UEFI bootable USB, type “format fs=fat32 quick”)
-
active
Step 3. Then the partition of your USB is bootable, type “exit” and press Enter to close Diskpart. Use the following Commands and burn ISO to your USB drive
xcopy A:\*.* B: /s/e/f (replace A with the ISO file drive letter, and replace B with your USB drive letter)
D:\Boot\Bootsect /NT60 B: /force /mbr (B means the drive of your USB)
These two commands will copy ISO file to USB drive and write a bootloader to it.
Conclusion
This is how to create bootable partition from ISO in Windows 11/10/8/7. You are supposed to choose a method according to your need, the first method is to create a bootable USB to have a portable system with the powerful tool AOMEI Partition Assistant, and the other one is to have a bootable USB for installing system on computer.
The Best Windows Disk Partition Manager and PC Optimizer