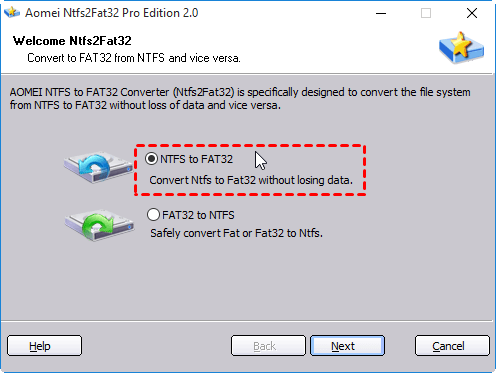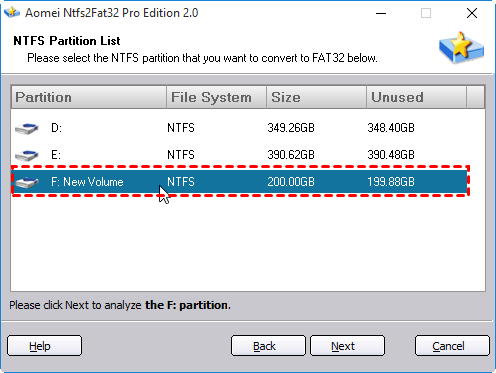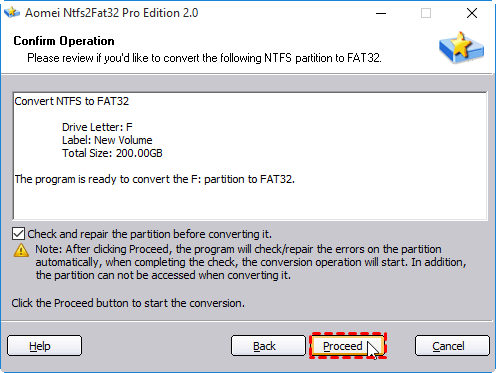Format Corsair Flash Voyager with Best USB Formatting Tool
Corsair Flash Voyager USB drives are one of the best storage solutions. You may cannot format a Corsair Flash Voyager USB drive. If so, try the best Corsair Flash Voyager format tool - AOMEI Partition Assistant.
Corsair Flash Voyager
Corsair Flash Voyager USB drives are the best solution for data transport, give the performance of USB 3.0 and full USB 2.0 compatibility. So you can copy your important files with two times the speed to another location easily. The USB flash drive which is one of the most famous Storage solutions possesses the properties of water-resistant and durability. Corsair Flash Voyager supports Operating System include Windows, Mac OS X, Linux.
Why Format Corsair Flash Voyager?
Usually, the USB flash drive is formatted to FAT32, which the file system is simple and readable from most Operating System and supports the size of a large file up to 4GB. Another format solution for USB is NTFS, which is more reliable in terms of extensibility and security. You have to format the Corsair Flash Voyager drive with the right file system on the different circumstances:
-
Format Corsair USB drive with NTFS for saving the single file over 4GB, like HD movies and other large files.
-
The Corsair Flash Voyager USB drive shows less space than the actual one.
-
Some devices don't support the file system on Corsair USB.
-
The Corsair USB is write-protected.
-
File system on this device has been corrupted.
-
Windows can't format Corsair disk storage device due to virus and other factors.
You must be very confused when suffered from problems, and you're not a computer man in most cases. Through the experience of summary, the best choice to all the problems is to format Corsair USB flash correctly.
3 ways to Format Corsair USB Drives Correctly
There are three solutions to format Corsair USB drive with the right file system:
-
Disk Management
-
DISKPART command
-
The Corsair Flash Voyager format tool
✔ Way 1: Disk Management
-
On the Windows main interface, right-click “Computer” and select “Manage” under the drop-down menu.
-
Then select “Disk Management” under “Storage” column.
-
After that, right-click the partition on Corsair Flash Voyager and choose “Format...”. And then choose the file system in the pop-up window.
The problem should be solved. If these problems still exist, try the DISKPART command.
✔ Way 2: Format with DISKPART command
-
Click “Start”, then type “cmd” in Windows search box, run cmd.exe as administrator.
-
Type “diskpart” and then type “list volume”.
-
Type “select volume n” and press enter, n is the drive letter of Corsair USB flash drive.
-
Then type “format fs=NTFS quick label=test” to format it with NTFS format. Or type “format fs=fat32 quick” format in FAT32.
✔ Way 3: Corsair Flash Voyager format tool
This Corsair format utility for USB drive - AOMEI Partition Assistant Standard is easy to use, which provides more features to format Corsair USB storage device. “Format Partition” and “NTFS to FAT32 Converter” are all work. The latter one is more reliable than the previous one because the latter can format the device without losing data.
Format Partition
Step 1: Connect Corsair Flash Voyager with your computer. Download Corsair format tool - AOMEI Partition Assistant Pro Demo version, install and launch it. On the main console, right-click Corsair USB drive and select “Format Partition”.
Step 2: Edit the “File System” with a right one, such as NTFS or FAT32. Then press “OK” to go on.
Step 3: Preview the “Pending Operations” at the left bottom side, click “Apply” to format Corsair flash drive.
NTFS to FAT32 Converter
Step 1: On the top console, click “Convert” and then choose “Convert to NTFS/FAT32”.
Step 2: Select “NTFS to FAT32”, then click “Next” to continue.
Tips: you can also tick “FAT32 to NTFS” option to convert it to NTFS file system.
Step 3: On the “NTFS Partition List” window, select Corsair Flash Voyager to format, and then hit “Next” to go on.
Step 4: Overview the operations on “Confirm Operation”, ensure you have checked “Check and repair the partition before converting it”. Then hit “Proceed” to start converting USB to FAT32.
After a while, you will get a right Corsair USB drive.
In a word, AOMEI Partition Assistant is the best Corsair Flash Voyager format tool. This program provides other main functions, like extend partition, disk copy, make bootable media, as well as migrate OS to SSD, partition recovery etc.