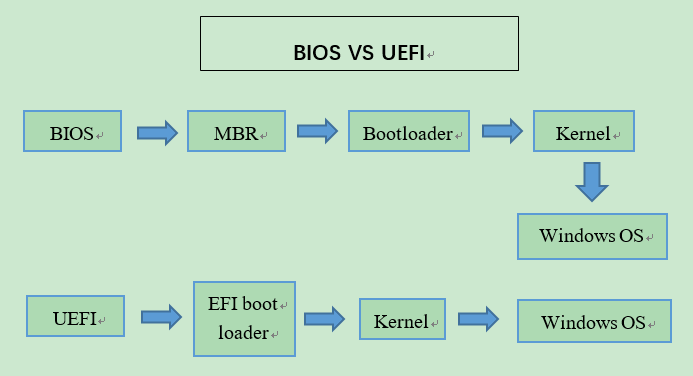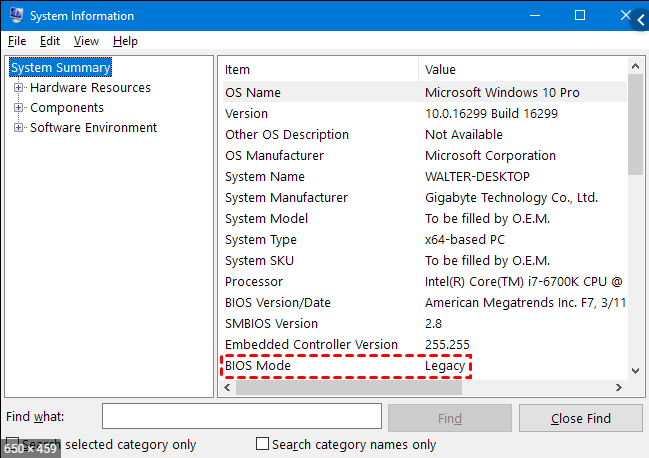How to Convert MBR to UEFI without Data Loss on Windows
In this page, we will provide the basic information about MBR, GPT, legacy, UEFI, and offer a step-by-step guide on how to convert MBR to UEFI without losing data in Windows 11, 10, 8, 7.
Can I convert MBR to UEFI? Many users wonder whether they can convert the disk to UEFI. Strictly speaking, it is not possible to change MBR to UEFI, because MBR is a partition table, and UEFI is a boot mode, they are two different conceptions. However, you can convert MBR to GPT, which most people know as UEFI.
And usually, MBR disk + BIOS boot mode, and GPT disk + UEFI boot mode are the most common combinations. So, to convert MBR to UEFI, you need to convert MBR to GPT first. Next, we will give you more details of MBR and GPT, BIOS, and UEFI and demonstrate how to convert MBR to GPT and change BIOS to UEFI.
Everything About Legacy BIOS and UEFI
Legacy BIOS is an important firmware that is used to initialize hardware on your PC during the boot process. A computer won't be started successfully until the BIOS activates all the necessary components for booting up.
After decades of service, Legacy BIOS is gradually replaced by the new firmware-UEFI (Unified Extensible Firmware Interface), which is easier to use. UEFI is much better than Legacy BIOS in many attributes.
● Better compatibility: UEFI works well with the newer partition table, GPT while BIOS cannot support Windows booting from a GPT disk.
● Larger capacity support: UEFI mode allows you to use a disk with a large capacity, while BIOS cannot support a disk of more than 2TB.
● Faster speed: The UEFI boot process is faster than BIOS. UEFI directly boots the operating system and saves the BIOS testing process. The BIOS will wake up the hardware first, then load the bootloader to initialize Windows.
Why need to convert MBR to UEFI?
You have to know the difference between BIOS and UEFI, there are brief introductions about MBR and GPT. They are different partition table formats, and GPT is the successor of the MBR, so it comes with lots of benefits over MBR:
✦ GPT supports a disk larger than 2 TB in size while MBR cannot.
✦ A GPT disk supports volumes up to 18 exabytes and 128 partitions per disk while the MBR disk supports 2 terabytes in size and 4 primary partitions at most.
✦ GPT partitioned disks have redundant primary and backup partition tables for improved partition data structure integrity.
✦ According to the official news from Microsoft, Windows 11 only supports UEFI boot mode. Thus, if you want to upgrade your Windows 10 PC to Windows 11, you'd better convert your MBR system disk to a GPT disk.
Although UEFI can support MBR disk, MBR plus BIOS, and GPT work with UEFI is better for you if you want better use of disk, and break the limit of 2TB. Next, we will show you how to convert MBR to GPT and convert legacy BIOS to UEFI. There are 2 methods for you to convert MBR to GPT:
| Methods | Difficulty | Suitable Users |
| 💡AOMEI Partition Assistant | Easy with a clean and simple interface | for all, especially newbies |
| 💿Windows installation CD | Difficult and requires command parameters knowledge | for computer experts |
It is highly recommended to use AOMEI Partition Assistant if you are a novice, and its interactive design ensures that non-technical users can easily complete the process.
How to convert disk to GPT for UEFI boot mode
Before converting MBR(Legacy) to GPT(UEFI) you need to check if your PC supports legacy BIOS and UEFI:
1. Ensure your computer is running with Windows 64-bit 7, Windows 8/8.1, Windows 10, or Windows 11 operating systems.
2. Make sure your computer supports both BIOS and UEFI. If you don’t know, you can press “Win + R” to open Run, and type “msinfo32” to open System Information. Look up “BIOS Mode” to check to see if your computer supports the boot mode you want to use.
To convert legacy BIOS to UEFI in Windows 11, 10, 8, and 7, firstly, you need to convert MBR to GPT.
▶ Convert MBR to GPT without data loss - with MBR Disk Converter
AOMEI Partition Assistant Professional is the perfect companion when converting MBR to UEFI. With this software, you convert MBR to GPT without reinstalling the Windows system and deleting partitions/data loss. The tool provides excellent disk converter features and seamlessly converts disk formats.
Let’s see the specific steps. You can download the Demo version to see how to convert the disk to UEFI.
Step 1. Install and open AOMEI Partition Assistant. Right-click the system disk and select "Convert to GPT".
Step 2. Ensure you have converted Legacy BIOS to UEFI, and click “Yes” to confirm.
Step 3. In the main interface of AOMEI Partition Assistant, click “Apply” to start the conversion.
And wait for the operation to complete. After that, you can go to "This PC” and open “Properties”, and you will see the partition table has become GPT.
▶ Convert MBR to GPT with an installation CD (Data loss)
If you have an installation CD, you can convert MBR to GPT with Diskpart.
1. Insert the installation CD into your computer, and boot the computer from the CD
2. Then press “shift+10” to open Command Prompt.
In the Diskpart Window, input the following commands and execute them one by one.
● list disk
● select disk 1 (the disk number of your system disk, normally it is disk 1)
● clean
● convert gpt
Diskpart is a good way to convert file systems for computer experts. But you may not have an installation CD. Moreover, it will erase all data on the disk, and it is complicated for a novice. An unexpected mistake probably would bring about some issues, since the operation can’t be revoked. Therefore, it is highly recommended that you use AOMEI Partition Assistant Pro to convert MBR intelligently.
How to convert legacy BIOS to UEFI after changing MBR to GPT
After converting MBR to GPT, follow the steps to change BIOS to UEFI.
1. Start your computer and press the functional key (generally, it is F1, F2, F3, F10, or F12, ESC) to enter the firmware interface when you see the first screen. The functional key is different from computer to computer. If you can’t find it, refer to the instruction booklet or Google it.
2. Under the BOOT tab, choose the UEFI/BIOS Boot Mode, and change the Legacy to UEFI. Then save and exit the firmware interface.
Conclusion
This is all about how to convert MBR to UEFI. I hope you have a great experience with the GPT disk and UEFI firmware. In addition, with AOMEI Partition Assistant, you can convert the file system from FAT to NTFS without formatting, fill the hard drive with random data, and migrate OS from MBR to GPT disk or GPT to MBR.
If you are a Windows Server user, you need to use the AOMEI Partition Assistant Server Edition to convert MBR (Legacy) to GPT (UEFI).
FAQs about converting MBR to UEFI after conclusion
There are some frequently asked questions about converting MBR to UEFI that you can refer to:
Q: Can I convert from MBR to UEFI on any computer?
Not all computers support UEFI, you need to make sure that your computer's motherboard and firmware must support UEFI before converting, either by checking your system specifications or by consulting the manufacturer's documentation. Usually, if the computer is made in recent years, it supports UEFI.
Q: Can I convert from MBR to UEFI if I'm using a virtual machine?
Yes, it is possible to convert from MBR to UEFI in a virtual machine. The process is similar to that of a physical machine, but you'll need to ensure that your virtualization platform supports UEFI.
Q: What are the risks associated with converting from MBR to UEFI?
Although it is safe to convert MBR to UEFI by using AOMEI Partition Assistant Professional, to avoid the risk of data loss. It is always vital to back up important files before you officially start.
Q: Can I revert to MBR if I encounter problems after conversion?
Yes, it is possible to reconvert to MBR. Same with the steps of converting MBR to GPT, you can convert UEFI to MBR again without losing data.