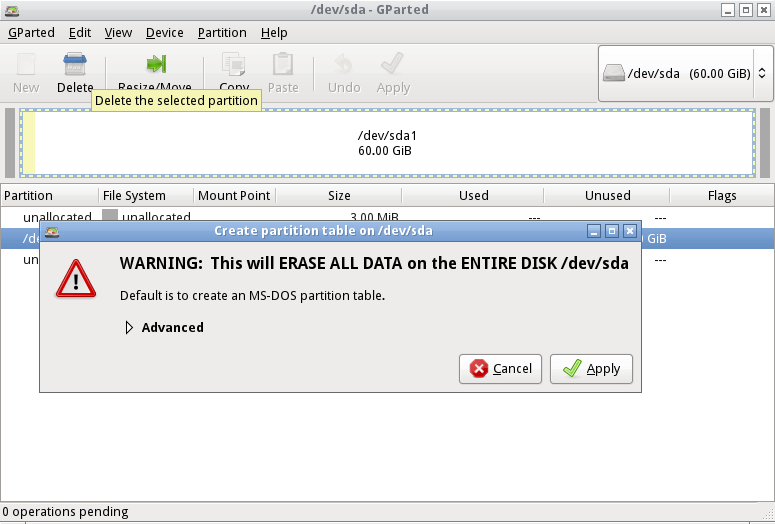How to Convert GPT to MBR with Hirens Boot CD
This article will present the situation where you need to convert GPT to MBR, and help you to convert GPT to MBR with Hirens Boot CD. And also we will introduce a Hirens Boot CD alternative to convert GPT to MBR more easily without using CD/DVD.
Hiren's Boot CD (HBCD) is a tool that can help you boot a computer that won't start and fix problems with your device.The BCD-MBR utility is one of its main features. This article will introduce how to convert GPT to MBR with Hirens Boot CD.
Users need to prepare a blank CD and burn the ISO first. This process may cause data loss. Luckily, we will still provides a Hirens Boot CD alternative - Try AOMEI Partition Assistant, with only 3 steps, users can easily convert GPT to MBR without CD and data loss
Why convert GPT to MBR?
GPT (GUID Partition Table) and MBR (Master Boot Record) are two types of partition tables that are used for describing the partition on a disk. GPT is newer than MBR, and it has more advantages than MBR in many aspects, so lots of people are willing to change the MBR partition table to GPT. And Microsoft declared that Windows 11 only can boot from UEFI mode if user plan to upgrade to Windows 11 from Windows 10. In other words, this requires that your system disk must be a GPT disk.
From the form table down below, you can see the difference between MBR and GPT.
However, MBR has not disappeared. Sometimes, users still need to convert GPT disks to MBR. As can be seen from the table, MBR is more compatible and supports BIOS and old systems, while GPT supports UEFI and new systems. And some computer motherboards only support BIOS, not UEFI. So MBR is still being used. But how to convert GPT disk to MBR?
How to Convert GPT to MBR Disk
When it comes to convert GPT to MBR, you may want to use the Hirens Boot CD. It puts lots of the diagnostic, recovery, repair utilities on a convenient CD. You probably know you need to create a bootable CD to use these functions. But you may feel confused because its operational procedure is somewhat complex. Don't worry we will give the complete guide.
To overcome the complicated steps, we will also introduce you another GPT to MBR converter - AOMEI Partition Assistant, which can convert GPT to MBR without data loss. Like Hiren's boot CD, AOMEI Partition Assistant serves as a multifunctional tool. It contains many features that can help you solve computer problems. For example, it can help you fix errors such as operating system not found, disk corruption, insufficient disk space warnings, and so on.
How to convert GPT to MBR with Hirens Boot CD
Here we will tell the details about how to convert GPT to MBR with Hirens Boot CD.
▶ Part 1. Create Hiren’s Boot CD
First of all, you need to prepare a blank CD/DVD and download Hirens Boot CD ISO file from official website, then burn the ISO file to the CD/DVD.
Step 1. Download Hirens Boot CD ISO.
Step 2. After downloading the ISO file, if you are using Windows 7 and later, just right-click the ISO file, click "Burn Disc Image", select your DVD/CD/USB drive, and click "Burn".
Tip: If you don't have an ISO burner built into the operating system, or you want to use alternative software, then CDBurnerXP will do the job. Download and install the free software CDBurnerXP.
When it is completed, you would have a Hirens bootable CD. Then go to part 2 to learn how to start converting GPT to MBR using the Hirens boot CD.
▶ Part 2. Convert GPT to MBR with Hirens Boot CD
Now follow these steps to convert GPT to MBR.
Step 1. Reboot your computer from the Hiren Boot CD, then you will see lots of utilities on the window. Select “Dos Programs” > “Partition Tools”
Step 2. Now, you will see what the Hiren Boot CD contains, you can choose a partition tool to perform the GPT to MBR conversion, here we choose “Gparted Partition Editor” as an example. Then press “Start” to open it.
Step 3. After a few minutes, you will enter to Gparted desktop, then open Partition Editor, then click “Device menu” > “New partition table” > “MBR” > “Apply”.
✍ Warning: this operation will erase all data on the entire disk. If there are some important data on it, please backup the disk beforehand.
Now, just wait for the operation to finish. And you can insert the Hirens bootable CD to any other computers for converting GPT disk to MBR, even including the computer that cannot boot into OS successfully.
Hirens Boot CD alternative to convert GPT to MBR without CD and data loss
As shown above, you can convert GPT to MBR using Hirens Boot CD, but do you think this method is too complicated? Is there a simple conversion utility that can achieve the same purpose?
Of course. A GPT to MBR converter is highly recommended here-AOMEI Partition Assistant Professional. With AOMEI Partition Assistant, you don’t need to create a bootable CD, and you can convert data or system disk between GPT to MBR without data loss. More important, the operation is very simple, and each step has a concise guide.
You can click the follow button to download the Demo version and see the specific steps to convert GPT to MBR with the Hirens Boot CD alternative.
Step 1. Install and open AOMEI Partition Assistant Professional. In the main interface, click the disk you want to convert, and select "Convert"> “Convert MBR/GPT”.
Step 2. Then click “OK” to confirm the operation to convert GPT to MBR.
Step 3. Click “Apply” to start the conversion.
After a while, your disk will be converted from GPT to MBR without data loss or deleting partitions. Besides, if your computer can’t boot successfully for some reasons, you could also create a bootable CD with it like Hirens Boot CD, then convert GPT to MBR.
Conclusion
You can use Hirens Boot CD to convert GPT to MBR disk. But obviously, with AOMEI Partition Assistant, conversion becomes much easier, you don’t need to prepare a blank CD or USB and to reboot computer.
Besides, AOMEI Partition Assistant Professional also contains lots of features to assist you managing disk and partition like converting dynamic disk to GPT, migrating OS from MBR disk to GPT or from GPT disk to MBR, SSD secure erase.