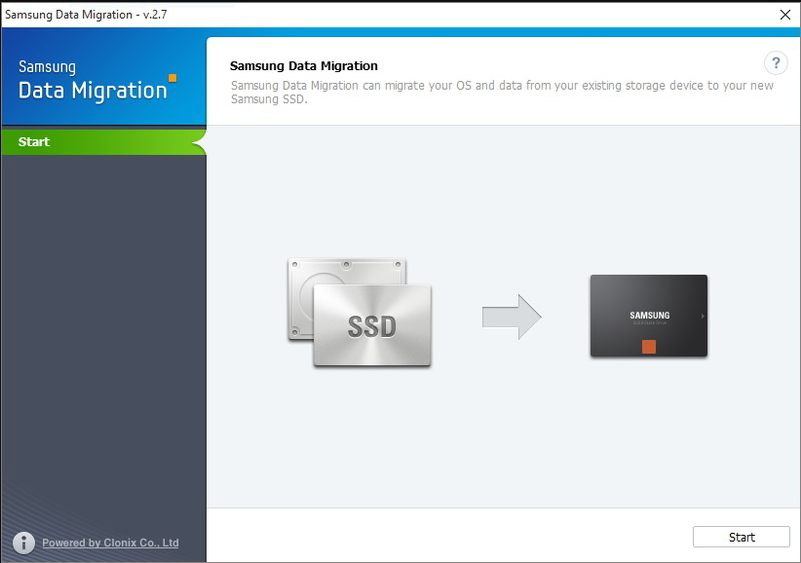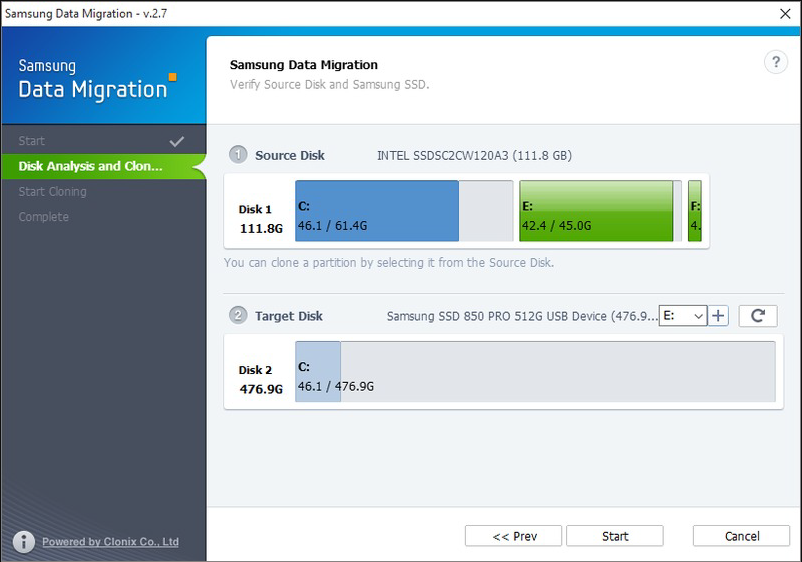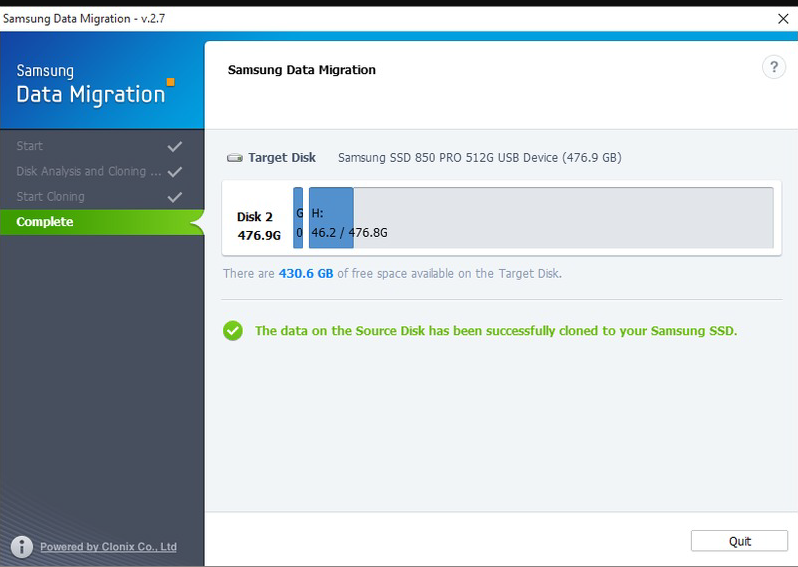Two Effective Ways to Clone HDD to SSD Samsung in Windows OS
Are you looking for a way how to clone HDD to Samsung SSD? You come to the right place. You can find the answer from this tutorial to clone your hard drive to SSD for better performance.
Why clone HDD to SSD Samsung?
Cloning HDD to Samsung SSD is a process of copying all the contents of one hard drive to a Samsung solid-state drive, is widely used in today’s world. Generally, there are two reasons why people want to perform this operation:
● Better performance. SSDs have better read and write speeds than HDDs. In order to get a smoother running speed, many people choose to use Samsung's SSDs because it is one of the best SSD manufacturers on the market. Like 970 EVO Plus, 860 EVO, 970 PRO, 860 EVO, 850 EVO, 860 QVO, these are very popular SSDs.
● Data backup. Data backup is a very good habit, which helps us not to lose data when the computer fails. And the data backed up to the SSD is also convenient for us to carry with us, as long as it is connected to the computer, we can use the required data anytime and anywhere.
Regardless of the reason, when you are going to upgrade the hard drive to Samsung SSD, you must face a question: How to clone HDD to Samsung SSD in Windows 10, 11? This article aims to introduce you to two tools to solve this problem without the startup problem.
How to clone HDD to SSD Samsung in Windows 11, 10, 8, 7?
In this part, you will learn how to use Samsung Data Migration and AOMEI Partition Assistant Professional to complete the cloning without any boot issue.
│Way 1. Clone HDD to SSD with Samsung Data Migration
Samsung Data Migration is Samsung’s dedicated data migration software. If you plan to clone HDD to Samsung SSD, then it is a good choice. But you have to pay attention to using Samsung Data Migration to migrate data, the source disk must contain the operating system. In other words, the software only supports migrating the data on the system disk to a Samsung SSD. It will not run on a disk lacking an operating system installation.
Most importantly, if multiple operating systems are installed on the PC (for example, Windows 10 is installed on the C drive and Windows 11 is installed on the D drive), then Samsung Data Migration may be interrupted. And you cannot clone to hard drives other than the following models:
Tips:
✍ First of all, please download it on the official website first.
✍ Prepare a SATA to USB cable to connect the SSD to the computer. You can also install the SSD directly into the host, if your host supports multiple hard drive slots.
✍ If the hard disk is brand new and not in use, please initialize the hard disk first.
Step 1. Open this tool. Click "Start" on the main console.
Step 2. This tool will analyze the disks on your PC, choose the source and target disk on this window. And click "Start".
Step 3. Then wait for the process to get finished.
│Way 2. Clone HDD to Samsung SSD with professional cloner
Because Samsung Data Migration has so many flaws, it is necessary for us to find alternative software to clone HDD to SSD Samsung. I recommend you to use AOMEI Partition Assistant Professional, it provides good compatibility and flexibility. With this tool, you can clone either a partition or a whole disk to an SSD no matter which manufacturer made it. And whether it is a system disk or a data disk, it can perform cloning. The operation is so simple that users without a computer background can use it.
Now, you can connect your Samsung SSD to your PC, and download the Demo version to follow the steps below to try how to clone HDD to Samsung SSD Windows 10.
Step 1. Install and launch AOMEI Partition Assistant, click "Clone" in the main interface, and select "Clone Disk".
Step 2. Choose the hard disk that you need to clone as the source disk and click "Next".
Step 3. Select the destination disk to store the data on the source disk, and then click "Next".
Step 4. Then, you can check the source and destination disk in the next window or change to "Sector to Sector clone", and click the "Confirm" button to continue if there is no problem.
Here, you can also click the "Settings" button to adjust the partition size on the destination disk or tick "4k alignment" to improve the reading and writing speed of the SSD if the target disk is an SSD drive.
Step 5. After returning to the main interface, check the pending operation and click "Apply" and "Proceed" to commit the operation.
Notes:
● If you are cloning an MBR HDD to GPT Samsung SSD, you need to change legacy BIOS to UEFI boot mode.
● If the cloned SSD is not booting after the process is done, you can follow the next part to see how to boot from the cloned SSD.
How to boot from the cloned Samsung SSD?
After cloning is complete, you can replace the old hard drive with a Samsung SSD. If you want to keep two disks at the same time, you can wipe the old disk as a data disk, and then set the new disk as the boot device. You can follow the steps below to boot from the cloned SSD.
1. Restart your PC, and press a function key (F2, F3, F5) when you see the logo to enter BIOS. The BIOS key is written in the instruction book if you don’t know.
2. Use the arrow keys to choose “Enter setup” > “Configure boot options” > “change boot oder”
3. Change the cloned SSD to the top of the listed boot device, then save the change and restart your PC.
Conclusion
This is all about how to clone HDD to Samsung SSD. In this way, you can easily migrate your applications and files to your SSD, and you don’t need to reinstall all software. Besides, AOMEI Partition Assistant is more than a hard disk cloner. It also provides other features to help you to manage your disk, like SSD alignment to improve the performance of your SSD and resize your partitions after cloning.
If your PC is running with Windows Server system, please turn to AOMEI Partition Assistant Server Edition.