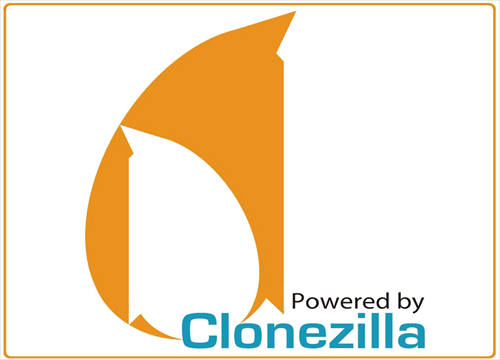Clonezilla to Clone HDD to SSD in Windows
If you want to clone HDD to SSD in Clonezilla, you've come to the right guide. Here are the detailed steps to clone HDD to SSD using Clonezilla and an easier Windows 11/10/8/7 disk clone solution.
Why clone HDD to SSD?
A classic rotating hard disk is referred to as an HDD. Mechanical components of HDDs include platters, read/write heads, and so forth. It uses spinning disks to read, write, store, and cache data. While SSD is a solid-state device that is utilized under the hood and is more sophisticated than HDD. All data in SDD is saved in flash memory chips. Data can be kept even when there is no electricity. Because there are no moving components in an SSD, it is more energy-efficient and resistant to wear and tear.
Due to all the advantages of SSD, cloning HDD to SSD is commonplace in replacing hard drives among thousands of PC users.
Can you clone HDD to SSD via Clonezilla?
Clonezilla is free and open-source software for disk imaging and cloning. It can be used in both Microsoft Windows OS and GNU/Linux. In the aspect of disk cloning, Clonezilla requires the target disk (SSD in the article) should be equal to or larger than the source disk (HDD). Therefore, it is not easy to clone HDD to smaller SSD through Clonezilla. Yet not easy doesn’t mean there is no way out. If your source disk does not contain that much stuff, you can shrink its partition size in Disk Management first to meet the target disk.
Prerequisites:
1. You need the essential physical disk SSD, an external disk closure and a USB cable if you don’t want to install the SSD to your PC directly.
2. A running operating system.
3. Download the Clonezilla zip file on the SSD and make it bootable. To make it bootable, you need to extract the zip file and create a 200 MB partition on SSD as the boot partition. Or, you can create a bootable USB using Diskpart and place the Clonezilla ISO file there if you don’t want to use the SSD as the boot device.
How to clone HDD to SSD with Clonezilla
Step 1. Boot your PC using the bootable SSD, and in the boot menu, choose “Other modes of Clonezilla live”. In the next interface, you can choose “To RAM” to release the boot partition on the SSD.
Step 2. Choose the language, and keyboard layout, and then “Start Clonezilla”.
Step 3. Choose “device-device work directly from a disk or partition to a disk or partition”. Then “beginner mode: Accept the default options”, and next “disk_to_local_disk local_disk_to_local_disk_clone”.
Step 4. Select the source disk and the target disk in turn now. You may be asked to check the source file system here. Just skip or check based on your needs.
Step 5. It will start to clone and ask for other several confirmations. Wait for the cloning process to be completed.
A better alternative to Clonezilla to clone HDD to SSD- AOMEI Partition Assistant
To clone a hard drive like clone HDD to SSD in Windows 7/8/8.1/10/11 using Clonezilla above is a little time-consuming and cumbersome since you have to prepare a boot device beforehand. What’s worse, it doesn’t have a graphical user interface, which is quite difficult for common PC users who are new to computers in particular. But that is not something to worry about because you always get a “plan B”, the alternative to Clonezilla, AOMEI Partition Assistant Standard.
The “Disk Clone” in AOMEI Partition Assistant allows you to clone HDD to a smaller SSD with “Clone Disk Quickly” mode. Further, you have options to edit the partition size on the target disk before starting cloning. It is easy, to install the software, configure the parameter and then leave it to complete the task alone.
Step 1. Connect the SSD to your PC. Install and launch AOMEI Partition Assistant. Click "Clone" on the top bar and select "Clone Disk".
Step 2. Choose the hard disk that you need to clone as the source disk and click "Next".
Step 3. Select another drive as the destination disk, and then click "Next".
Step 4. Then, you can check the source and destination disk in the next window or change to "Sector to Sector clone", and click the "Confirm" button to continue if there is no problem.
Here, you can also click the "Settings" button to adjust the partition size on the destination disk or tick "4k alignment" to improve the reading and writing speed of the SSD.
Step 5. After returning to the main interface, check the pending operation and click "Apply" and "Proceed" to commit the operation.
To sum up
Comparatively speaking, AOMEI Partition Assistant has the advantages of multifunction, simple operation, and an intuitive interface for users. That is to say, it is more effective than Clonezilla when cloning HDD to SSD in Windows OS.
Speaking of multifunction, you may have noticed that there are many features in the Wizards pane. Say migrate OS to new hard drive with Migrate OS to SSD feature; create a bootable USB drive with Make Bootable Media wizard; and conversion between MBR and GPT with MBR to GPT Converter.
FAQs about Cloning Hard Drive to SSD with Clonezilla
1. What do I need to prepare before cloning?
- A bootable Clonezilla USB drive or CD/DVD.
- The SSD to which you will clone your data.
- A way to connect the SSD to your computer if it's not already installed (e.g., SATA cable, USB-to-SATA adapter).
- Backup your important data to avoid accidental data loss during the cloning process.
2. Do the source and destination drives need to be the same size?
No, the drives do not need to be the same size. However, the destination SSD must have enough capacity to accommodate the used space on the source hard drive. If the source drive's used space exceeds the SSD's capacity, you may need to free up space or shrink the source partitions.
3. Will Clonezilla automatically optimize the SSD during cloning?
No, Clonezilla does not perform SSD-specific optimizations like alignment or enabling TRIM. After cloning, you may need to ensure the partitions are properly aligned and enable TRIM in your operating system to maintain SSD performance.
4. What should I do after cloning to an SSD?
- Boot from the SSD to verify the cloning process was successful.
- Check for proper SSD alignment using a tool like Disk Management (Windows) or
parted(Linux). - Enable TRIM support in your operating system if it's not enabled by default.
- Adjust any BIOS/UEFI settings, such as boot order, to prioritize the SSD.