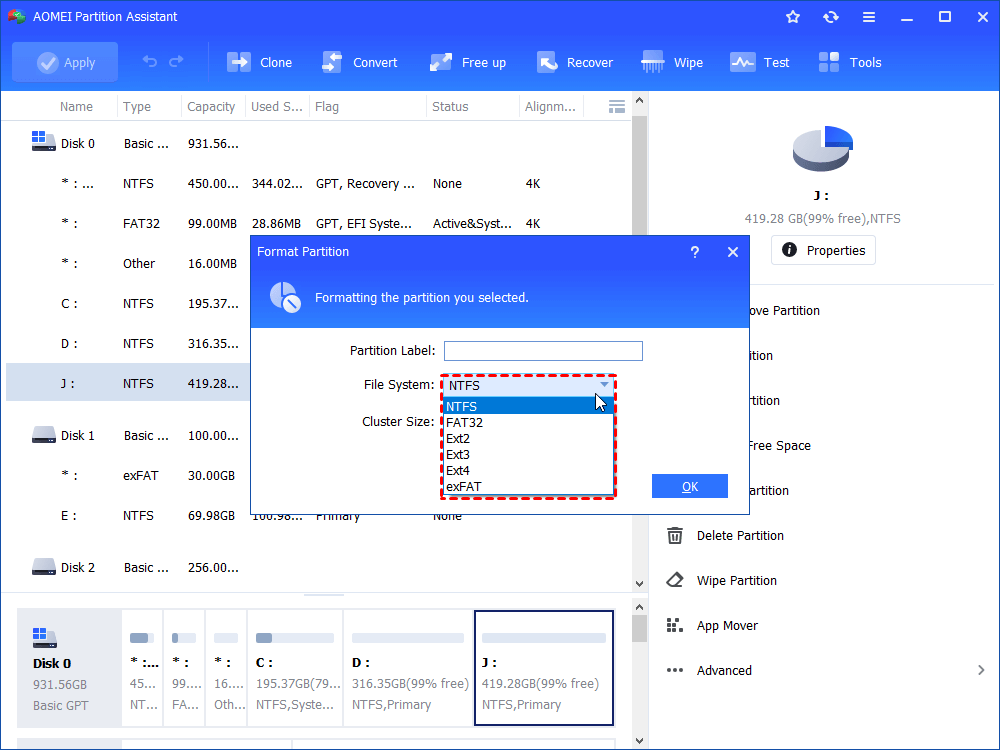Fixed| CHKDSK Cannot Continue in Read-Only Mode in Windows 7, 8, 10
This post illustrates possible causes and effective solutions for the "Error found CHKDSK cannot continue in read-only mode" problem.
CHKDSK says cannot continue in read-only mode
“I’d like to run CHKDSK on my external drive since I was prompted to when trying backup Windows 7 to that disk. However, when I type CHKDSK F: /f in CMD with administrative privileges, only to get this return message: This type of file system is NTFS. Errors found. CHKDSK cannot continue in read-only mode. What should I do to get out of that mode and get CHKDSK run successfully? Any advice will be appreciated.”
CHKDSK, also known as check disk, is a built-in Windows utility that allows you to check whether the computer’s files and the file system are in logical order. It is a powerful tool yet sometimes it may not work smoothly. The “cannot continue is read-only mode” error is an example. Similar error would be CHKDSK the volume is write protected. What is the cause for the error on earth?
Possible causes for CHKDSK read-only mode
In general, the read-only mode would appear when you run CHKDSK under some certain circumstances. First, the external drive you are about to check is used by a program. Secondly, the partition you are about to check has a file system that was set as read-only. Finally, the error also happens when you run CHKDSK on a system drive.
Facing such error, the next thing is to figure out how to fix CHKDSK cannot continue in read-only mode with simple solutions.
How to fix “Errors found CHKDSK cannot continue in read-only mode” in Windows 7?
If run CHKDSK on a system drive, you need to schedule a disk checking on reboot; If CHKDSK says the drive is used by a program, you need to run CHKDSK using Command Prompt of Recovery Options or Windows installation disc. That is an environment where no other programs executed; If CHKDSK in read only mode is caused by inappropriate file system, it is suggested to format the partition with a new one. Now, let’s get to know them one by one.
Schedule CHKDSK for next restart on system drive
1. Click Start > All Programs > Accessories and then right click Command Prompt > Run as administrator to open an elevated command prompt.
Tips: if you’re prompted for a confirmation at User Account Control, choose the positive one.
2. Type chkdsk /r at the prompt and press Enter.
3. It will prompt to schedule CHKDSK on next restart. Type Y and then hit Enter. Next, restart your PC.
Run CHKDSK without Windows environment
Except system disk, the error also happens on data disk. You can try this way to fix.
1. Restart your computer. Keep tapping F8 before the Windows logo appears.
2. At the Advanced Boot Options menu, select Repair Your Computer and press Enter.
3. You should be able to see System Recovery Options now. Click onCommand Prompt option.
4. At the prompt, you can type any of these commands according to your own situation. Replace F: with the correct drive letter.
-
chkdsk F: (it locates errors on the drive but does not fix them)
-
chkdsk F: /f (it fixes errors without scanning for bad sectors)
-
chkdsk F: /r (it performs a completely scan of files and sectors, and will repair any problems it found)
Tips: the last command may cause data loss. Back up important files beforehand.
5. Restart your computer after disk checking completes.
If you have a Windows installation disc, you can approach to Command Prompt and using those commands to solve the CHKDSK cannot continue in read-only mode problem as well.
Solve check disk read only by changing file system
If the “read-only mode” error is caused by improper file system, try this way to format external drive to FAT32 or other file systems. Surely, you can easily format a drive with FAT32 with Windows built-in tools such as Diskpart and Disk Management. Nevertheless, to format a large drive with FAT32, AOMEI Partition Assistant Standard is recommended.
The software is great free partition manager that allows you to format a hard drive partition to any file system, regardless of the partition size. For instance, you can format 128GB SD card to FAT32 easily. Formatting a write-protected partition is also available.
1. Free download AOMEI Partition Assistant, install and launch it. Connect the storage to your PC if you get CHKDSK cannot continue in read-only mode on external drive.
2. Right click the drive you want to format and select Format Partition.
3. Specify partition with Partition Label, File System and Cluster Size. Click OK to continue.
4. Click Apply and then Proceed to save the changes.
Tips:
-
AOMEI Partition Assistant Professional, the advanced version, supports formatting hard drive with command line. Upgrade to experience more.
-
Above solutions also apply to CHKDSK cannot continue in read-only mode on Windows 2012 and Windows 2003.
Conclusion
The “CHKDSK cannot continue in read-only mode” error can be fixed by several ways. Schedule CHKDSK, System Recovery Options and file system formatting are all available solutions. Choose the one that is suitable for you.