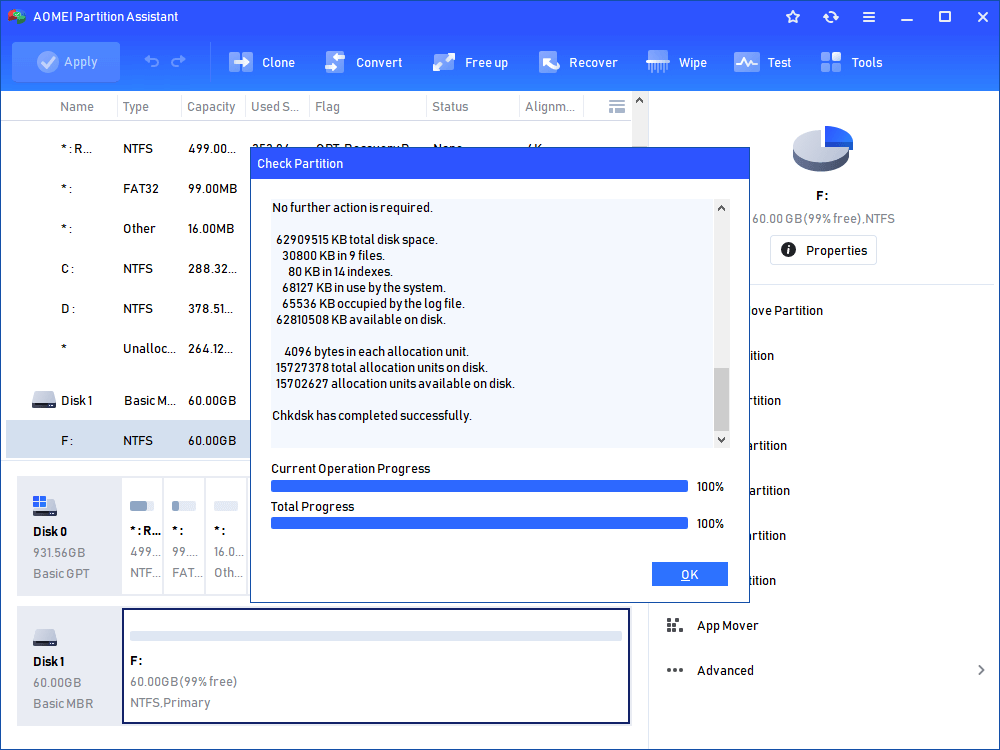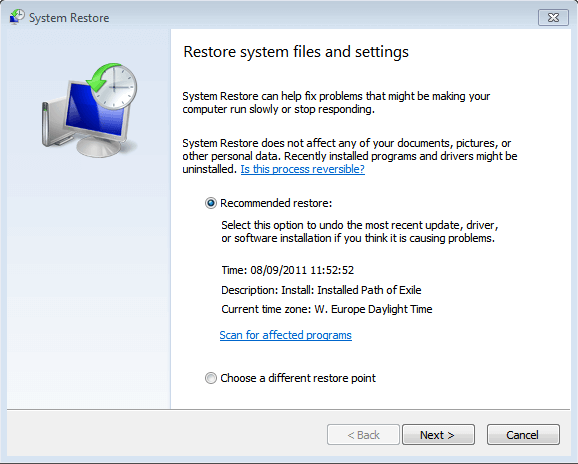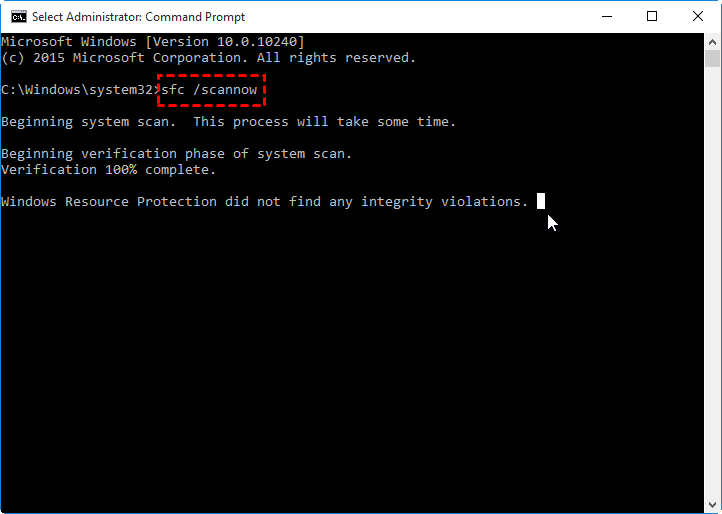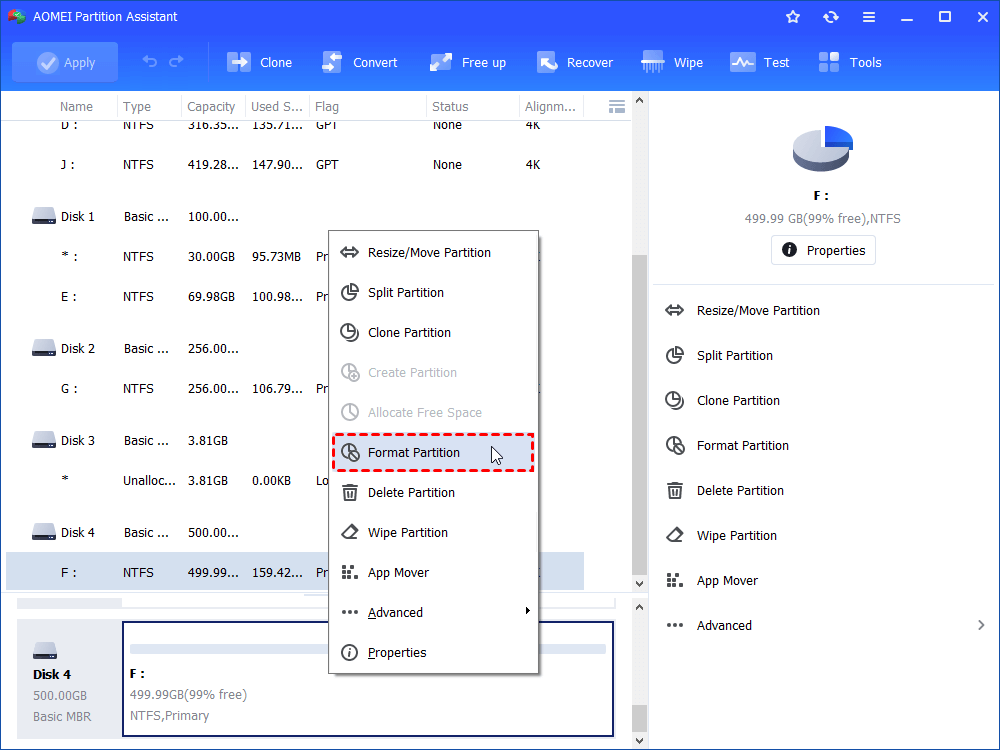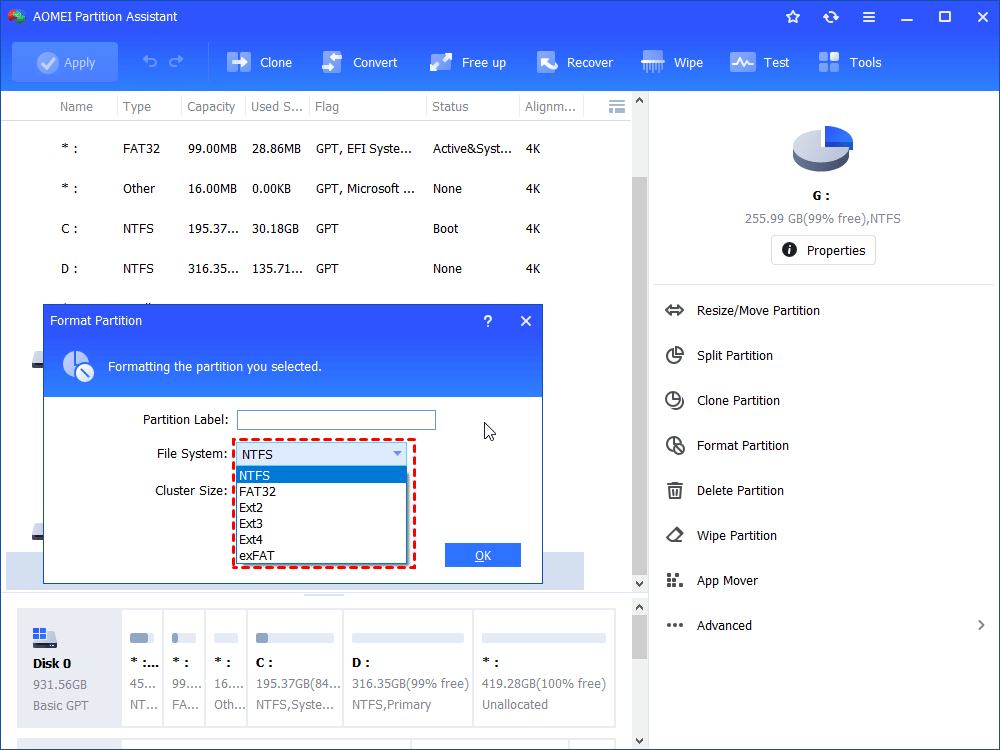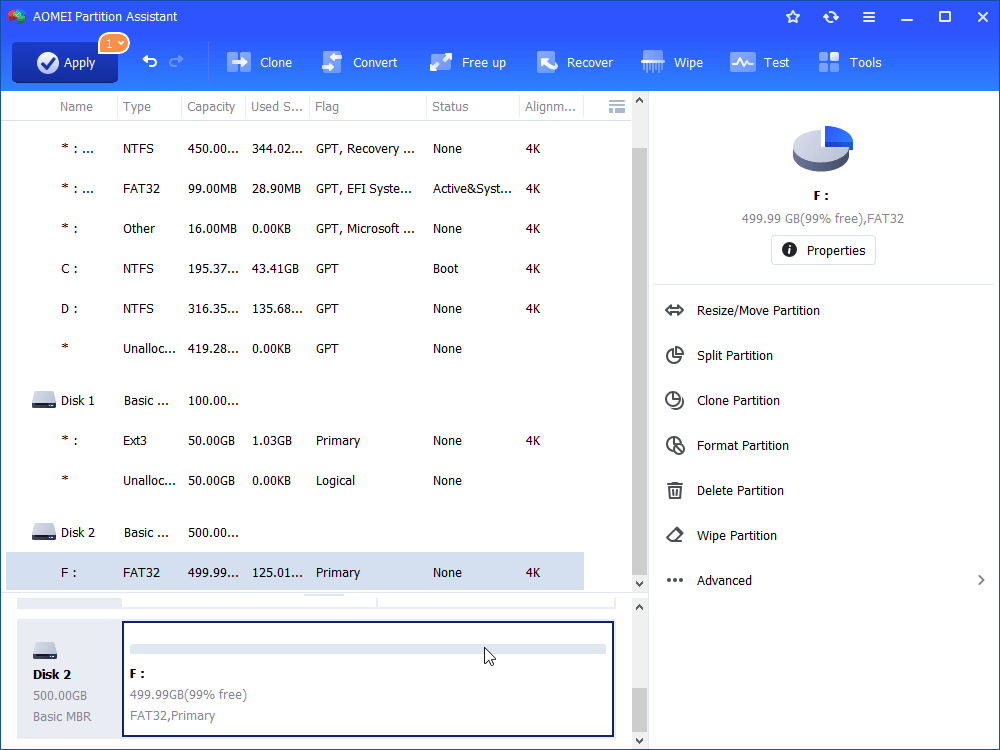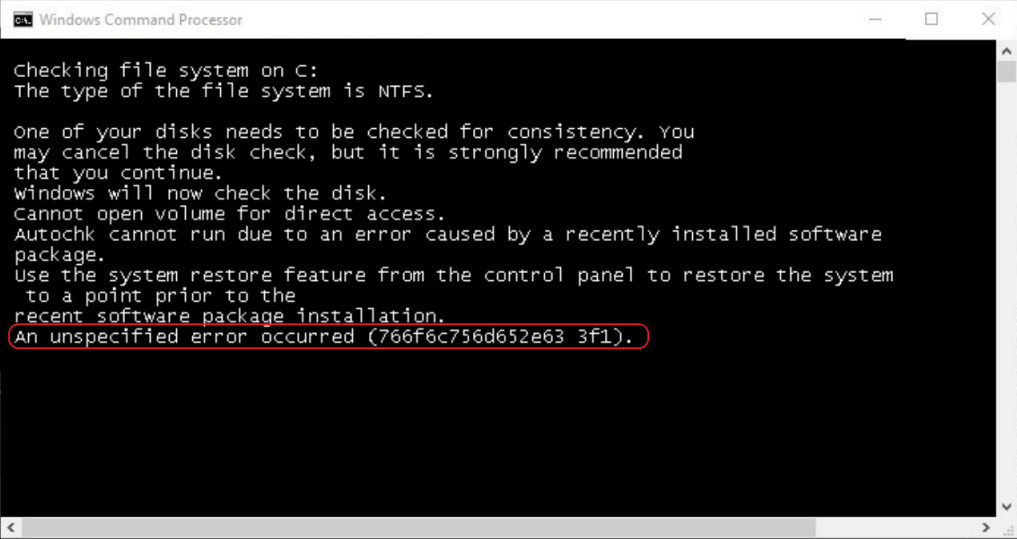How to Fix CHKDSK - an Unspecified Error Occurred in Windows 11/10
You may receive “an unspecified error occurred” code when you run CHKDSK.exe command to check and repair your hard drive. Follow this post, it will give you 5 effective methods of dealing with this error in Windows 10, 8, 7.
Key Takeaways:
- The CHKDSK Unspecified Error Occurred Error codes include 6e74667363686b2e 1713, 696e647863686b2e 532, 766f6c756d652e63 461 and others.
- A corrupted or inaccessible hard disk, malware or virus infection, recently installed software packages, and corrupted system files may cause you to see an "Unspecified error occurred" message when running CHKDSK on a Windows 10 computer.
- This guide provides 5 useful tips to fix the unspecified error in Windows 11/10/7. AOMEI Partition Assistant is the best cmd repair tool.
How to fix the “CHKDSK – an unspecified error occurred” problem
Before getting started, since your hard drive may have an error, it is wise to clone the hard drive to back up the data in case of unexpected disk failure. AOMEI Partition Assistant allows you to clone hard drive with bad sectors. Then, continue to read the follow solutions and fix CHKDSK error without data loss.
Method 1. Run an antivirus program.
First of all, virus and malware can lead to the CHKDSK error. The first method you can try is to run the Windows Defender immediately or turn to reliable third-party antivirus software to scan the whole hard drive. Then run the CHKDSK command again to if it is fixed.
Method 2. Try alternative tool to run CHKDSK.exe
Besides Command Prompt, lots of people will adopt AOMEI Partition Assistant run CHKDSK. exe check. It provides various powerful functions that enable you to manage your storage device well and troubleshoot some disk issues. You can use "Check Partition" or "Disk Surface Test" to check errors. This tool is the best and comprehensive alternative of CHKDSK.
With a user-friendly interface, it makes the checking process easy to operate. When "an unspecified error occurred" happens, you can try AOMEI Partition Assistant. Just install this software, and follow the steps below to see how to use it.
Step 1. Install and launch this tool, you will see the drive you want to check on the main interface. Right-click on the drive and choose “Advanced” > “Check Partition”.
Step 2. Select the “Check partition and fix errors in this partition by chkdsk.exe”, and click “OK”.
Step 3. And the software will start checking the selected partition. The checking progress will be displayed on the small window as the screenshot shown.
If you need to check a whole hard disk, click “Test” in the top toolbar, and choose “Disk Surface Test”.

AOMEI Partition Assistant is an excellent computer management software. By downloading it and keeping it on hand, you will be able to check the health of your hard disk using "Properties & Health". When you are running out of space or the performance of your SSD has decreased, this tool offers a comprehensive solution to fix it.
Method 3. Restore system to previous state
OS update and resettings can be the reason for “CHKDSK an unspecified error occurred” problem. performing a system restore may help you out. Here are the steps:
Step 1. Double-click on “This Computer” on the desktop to open File Explorer, and right-click on the C drive, choose “Properties”.
Step 2. In the properties window, choose “System Protection” tab.
Step 3. Then click “System Restore” button to launch the restoring program.
Step 4. Choose a time, and click “Finish” to restore the system to previous condition.
Method 4. Run SFC to scan system
SFC scan, or System File Checker is used to check and repair corrupted system files in a Windows. When Windows 10, 8, 7 CHKDSK tool have an unspecified error, you can use this tool to scan your system files.
Step 1. Click the search button, and type “cmd”. Right-click on the result to run the elevated Command Prompt.
Step 2. In the Command Prompt, type “sfc/scannow”, and press Enter. Then it will scan and repair system files.
Method 5. Format the hard drive
If the error is still there after you try all the methods above, you may need to consider reformatting the hard drive to rebuild its file system structure. And the AOMEI Partition Assistant can assist you formatting a hard drive. And it supports a drive to NTFS, FAT32, exFAT, Ext2, Ext3, and Ext4 file systems.
This tool breaks the limitations of Windows built-in format tools and you can format any hard drives with ease.
Step 1. Open AOMEI Partition Assistant, right-click on the drive you wanted to check, and choose “Format Partition”.
Step 2. And choose a proper file system. NTFS, FAT32 Ext2, Ext3, Ext4, exFAT are supported here. And click “OK”.
Step 3. Then at the main interface, click “Apply” to commit the change.
What Does Unspecified Error Occurred Mean?
CHKDSK (short for check disk) allows you to use “chkdsk / drive number” command to fix bad sectors or file system errors.However, some users reported encountering an error when executing this command. It prompted a note “An unspecified error occurred." This CHKDSK error indicates a serious disk problem and may result in a disk failure.
"Currently, I can’t access my USB HDD, so I was trying to run the CHKDSK command in Command Prompt. And it prompted a message that an unspecified error occurred. What should I do to solve it? Thanks" - Question from Tenforums.com
And sometimes, it comes with an error code: 766f6c756d652e63 470 or 766f6c756d652e63 461. Don't worry. Next, this article has provided 5 methods of fix “CHKDSK-an unspecified error occurred” problem in Windows 10, 8, and 7.
✍Note: To know detailed steps of launching “CHKDSK” command and other information, go for the page: Command Prompt: Check Disk Errors and Repair Hard Drive in Windows 10, 8, 7.
Conclusion
This article summarizes 5 efficient methods that are used to solve “CHKDSK: an unspecified error occurred” issue in Windows 10, 8, 7. Hope them can help you out. In addition, the AOMEI Partition Assistant is also a powerful partition manager. It enables you to create, resize, format, delete partition to manage your storage device. And the Professional Edition provides more advanced features, like recovering deleted partition, allocating free space, converting OS disk between MBR and GPT.