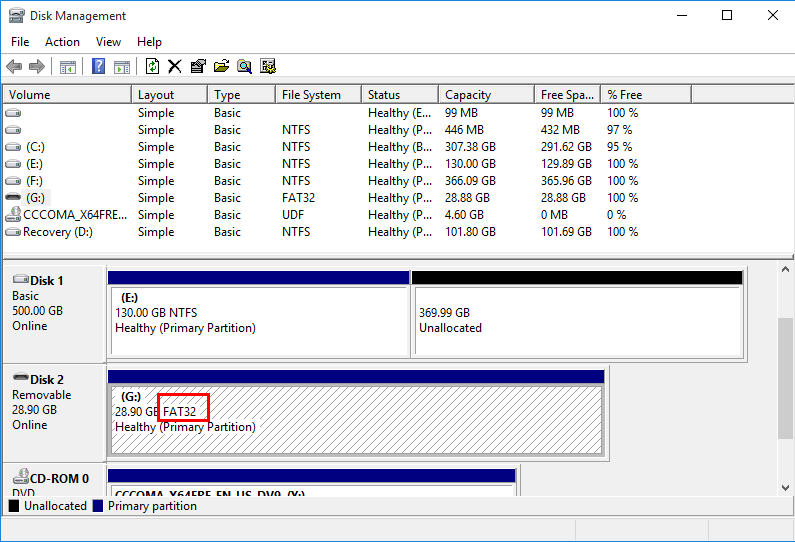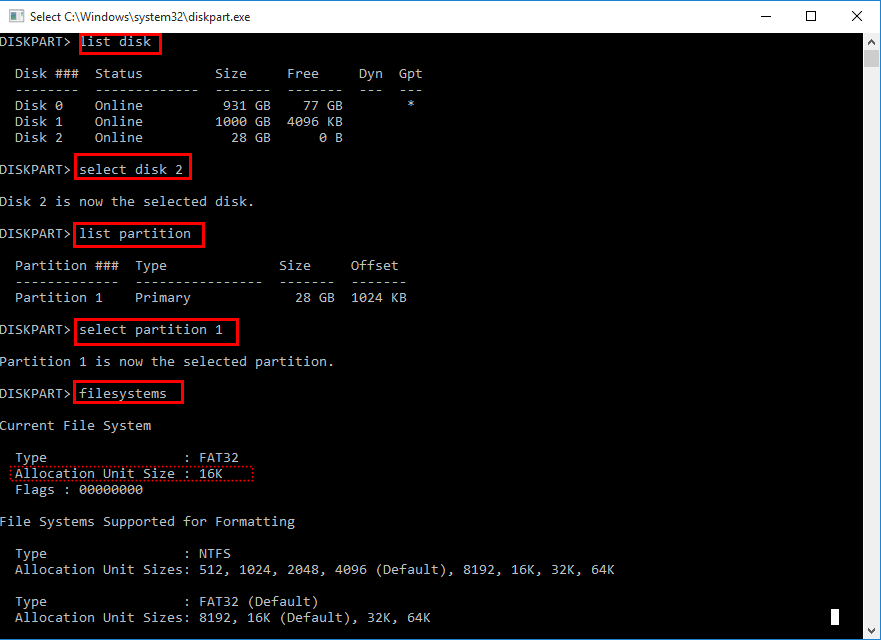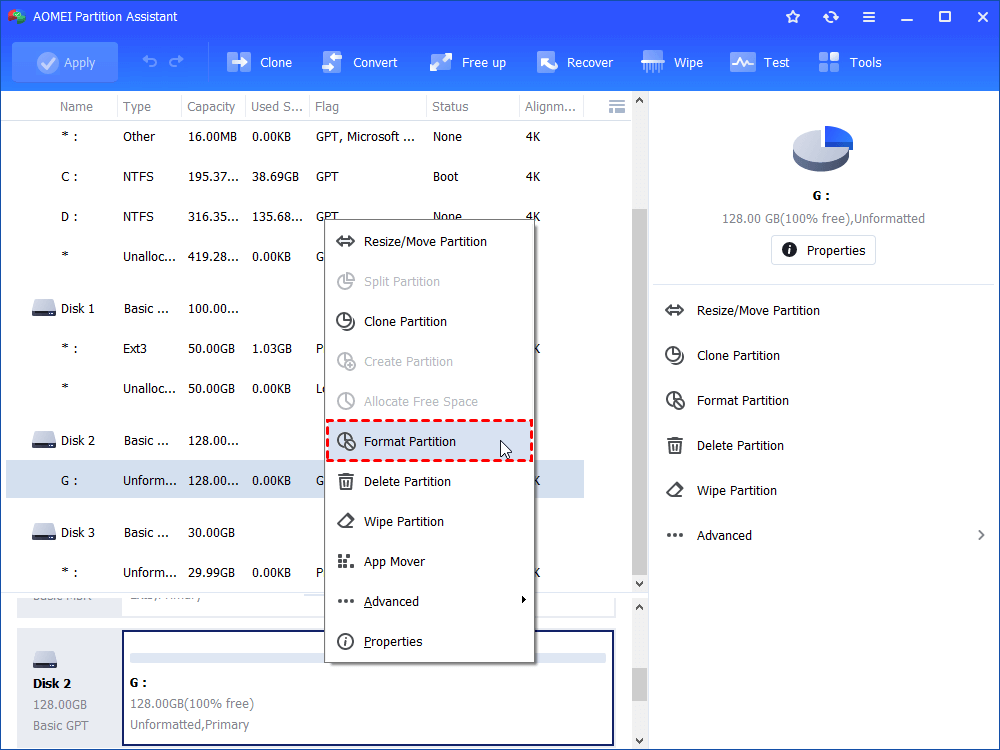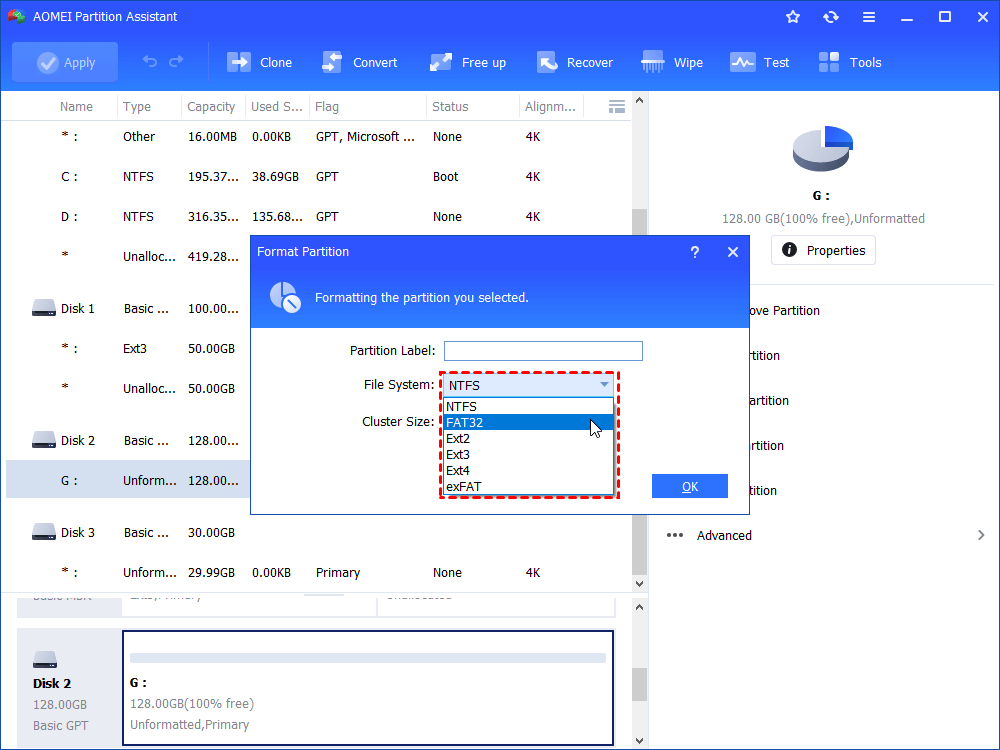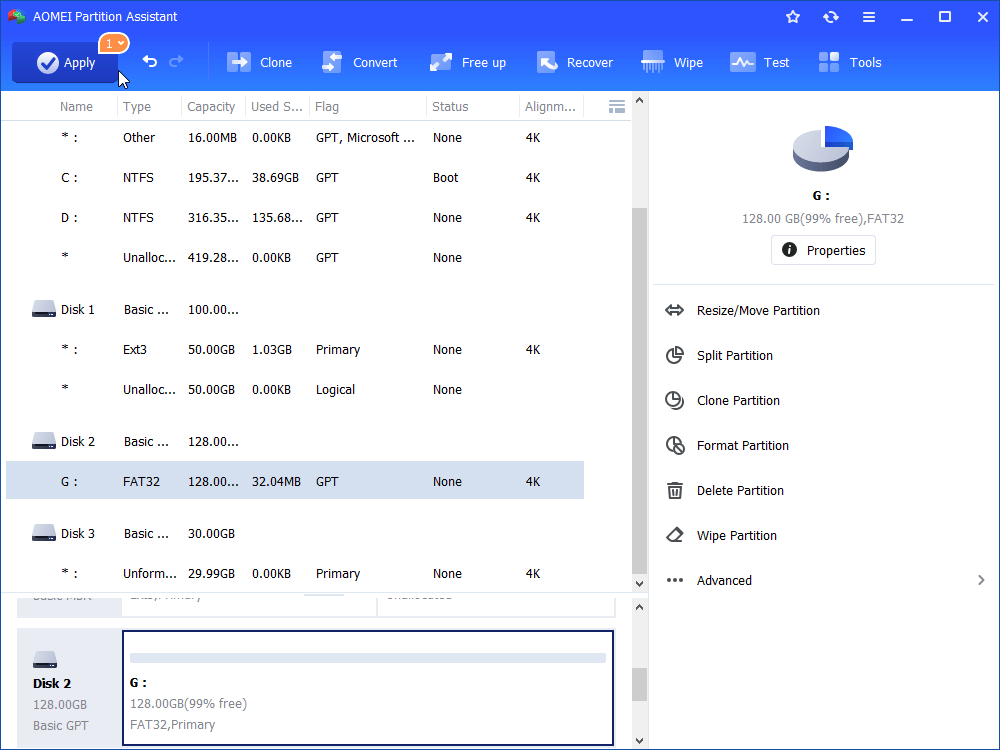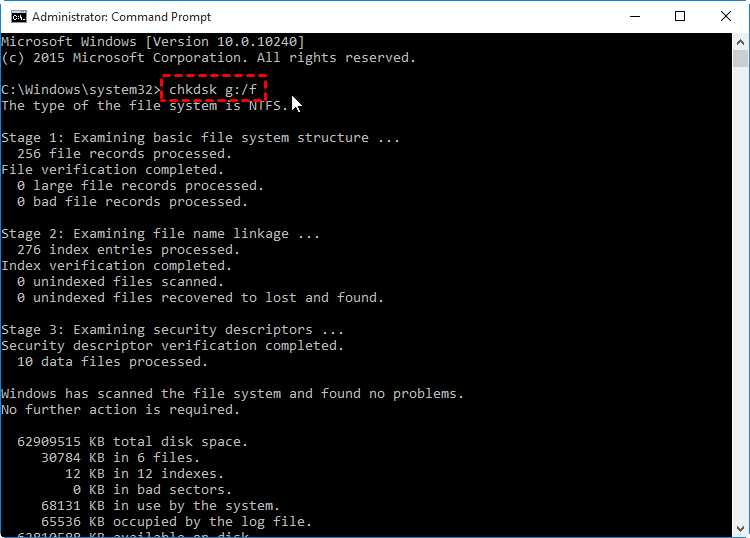How to: Check SD Card Format in Windows 11, 10, 8, 7
You can check SD card format (file system) on a Windows PC within Windows Explorer or Disk Management. And you can reformat your SD card quickly if you need to change its file system.
“How to check what format my SD card is?”
“I have a 32GB SD card and it is inserted in my laptop. Now, I want to know whether it is in exFAT format. How to find the file system format of my SD card on PC?” Any suggestions will be appreciated. Thanks.
Three quick & safe ways to check SD card format
It’s rather simple to find out the file system format of an SD card on a PC. Keep reading and choose one way you like.
✔ Way 1. View file system format of SD card in Windows Explorer
Step 1. Press “Windows” + “E” in Windows 10 (Double click “My Computer” in Windows 7) to open Windows Explorer.
Step 2. Locate the SD card drive, right-click it, and choose “Properties”.
Step 3. In the “Properties” window, you can what is the format of your SD card. Here is FAT32 format.
✔ Way 2. Find out SD card format in Disk Management
Step 1. Press “Windows” + “R” to open the Run dialogue.
Step 2. Input “diskmgmt.msc” and hit “Enter” to open Disk Management.
Step 3. In Disk Management, you can see the file system of your SD card.
✔ Way 3. Check SD card file system using CMD
Step 1. Open Run dialogue, input “diskpart” and click “OK”.
Step 2. In the Diskpart command, run command listed below:
▪ list disk
▪ select disk n
▪ select partition m
▪ filesystems
Here you can see the file system format of the SD card is FAT32. And you can see its allocation unit size as well.
Note: “n” refers to the disk number of your SD card; “m” is the partition number of the partition on an SD card.
Further reading: SD card RAW format – Fix it effectively
Sometimes, you are unable to access your SD card and receive an error message like “X:\ is not accessible. The volume doesn’t contain a recognized file system. And when you open Disk Management, you can see that the SD card is in RAW format. To repair it, you can reformat the SD card via AOMEI Partition Assistant. It works under Windows 11, 10, 8, and 7. It enables you to format a large RAW drive over 32GB to FAT32 format, which is not allowed within Disk Management or Diskpart.
This operation will erase all data on the SD card. It’s recommended to retrieve and back up all data in advance.
Step 1. Free download the partition tool. Install and run it on your PC.
Step 2. In the main interface, right-click the RAW SD card partition and choose “Format Partition”.
Step 3. Here are file systems for you to choose: NTFS, exFAT, FAT32, Ext2, Ext3 and Ext4. Choose proper one and click “OK”. Here I choose FAT32.
Step 4. Click “Apply” and “Proceed” to commit the operation.
Tips:
▶ Before reformatting SD card, you can check the bad sector of the SD card or rebuild the MBR of it.
▶ To unlock more functions, like changing a serial number of an SD card and recovering Ext4 partition, upgrade AOMEI Partition Assistant Standard to Professional edition.
✍ Q&A
1. Which file system format should I choose for my SD card among NTFS, FAT32 and exFAT?
When SD card will be used in different OSes and electronic devices, FAT32 is a nice choice out of its high compatibility. However, FAT32 has file size limit and is unable to save individual file larger than 4GB. If SD card work under both Windows and Mac, I will select exFAT format for SD card, taking compatibility and file size limit into consideration.
2. How to check and fix errors for SD card without formatting?
When SD card’s file system is corrupted, you can’t open it. To check and fix file system errors for SD card, you can open CMD and run the command “chkdsk g:/f”.
PS.: g is the drive letter of SD card partition that you want to check and fix.
3. Can I format a 128GB SD card to FAT32?
Yes, you can format a 128GB SD card to FAT32, but Windows’ built-in tools won’t let you do this directly. Instead, you’ll need third-party software like AOMEI Partition Assistant, which bypasses the default limit and allows FAT32 formatting on drives larger than 32GB. Keep in mind FAT32 has a 4GB file size limit, so exFAT may be a better choice depending on your needs.
Conclusion
Checking the file system format of your SD card on a PC is quick and easy. You can use Windows Explorer, Disk Management, or Command Prompt to find out if your card is FAT32, exFAT, or another format. If your SD card shows up as RAW, tools like AOMEI Partition Assistant can help you reformat it safely. Just remember to back up your data before making any changes. Whether you’re troubleshooting or just curious, these methods will help you manage your SD card with confidence.