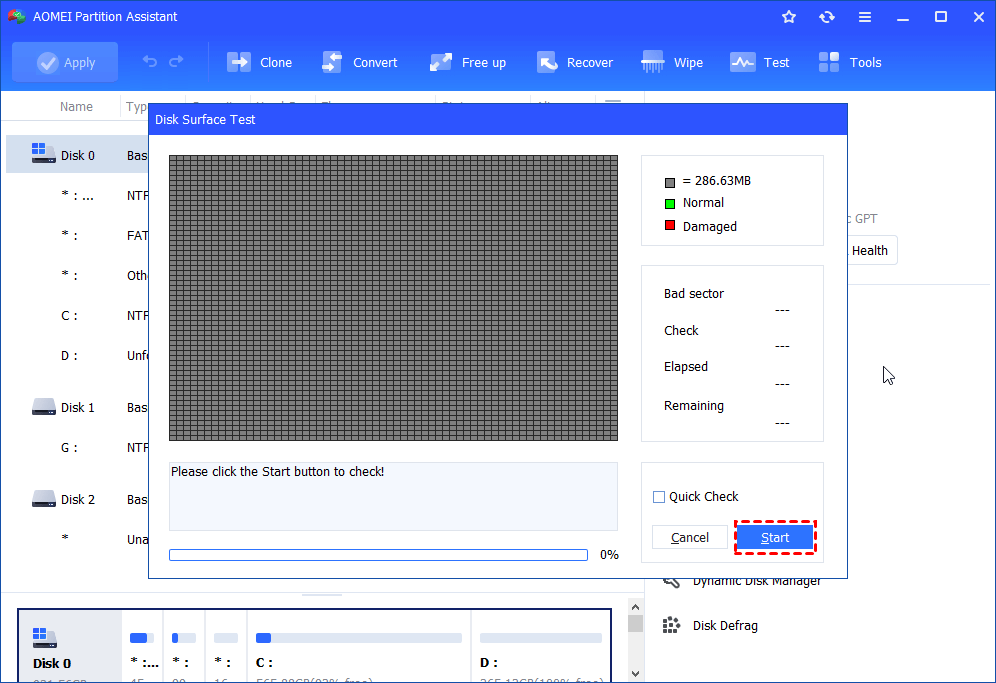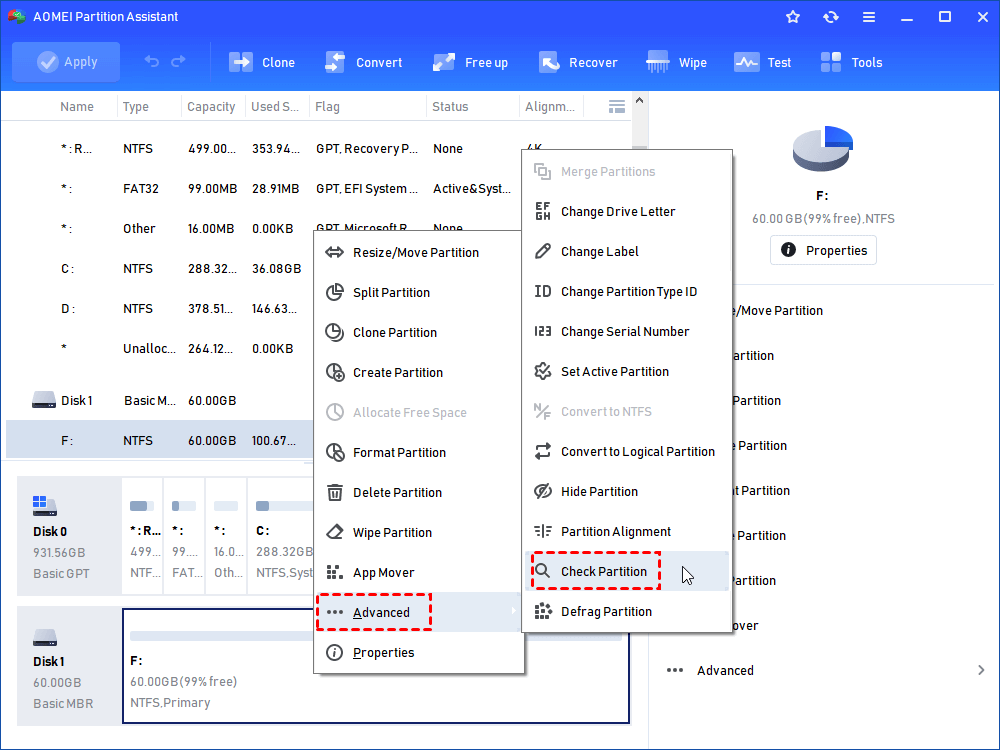How to Check SD Card for Errors in Windows 11, 10, 8, and 7
This tutorial will teach you how to check SD card for errors in Windows 11, 10, 8, 7 in detail. Following the steps, this method will scan sectors of your SD card and automatically fix errors after checking.
Quick Guide: This article will give three ways to check sd card for errors:
- 1️⃣AOMEI Partition Assistant provides a quick way to check SD Card health, which is simple and suitable for all.
- 2️⃣If you want to test an SD Card, the command prompt is a good choice. This method is suitable for experienced computer experts.
- 3️⃣File Explorer can quickly diagnose an SD card, but the method can only be used as a basic function.
SD (secure digital) card is a storage device for phones, iPod, cameras, game consoles, and other electronics to expand capacities. An SD card is with a small size allowing you to take important data and files wherever you go, especially when you need to demonstrate some information for your partners or clients.
However, sometimes, you will encounter some issues, like your SD card not accessible, you may want to check SD card for errors to see if there are some bad sectors or other problems with it. Next, this tutorial will teach you how to check SD card health in Windows step by step.
How to check SD card for errors in Windows 10 or 11
Checking SD card health on a Windows PC is easy as long as you get help from the right tools. This section lists 3 ways to check SD card health on Windows 11/10/8/7, Windows XP, or Windows Vista. First, let's learn the simpler method.
Easily check SD card for errors with powerful SD card manager
AOMEI Partition Assistant Standard is a powerful storage device manager. It simplifies the checking process and demonstrate all information on an intuitive interface so that you can check a SD card health, bad sectors, integrity of file system within a few clicks.
You can use the Disk Surface test and Check Partition feature to find bad sectors or other SD card errors on Windows. Download and install the software, and follow the steps below to see how to test an SD card:
Step 1. Launch this software. You’ll see the main interface displaying your SD card information, including size, partition table, format. Click on it, and choose "Test"> “Disk Surface Test”.
Step 2. Tick “Quick Check” and click “OK”. And the software will start checking. And you will see the progress on the window.
Besides, if you want to check a particular partition, right-click on the partition, and go “Advanced” > “Check Partition”.
Check SD Card Health via Command Prompt
For many PC experts, Windows build-in Command Prompt is a great choice to check a storage device. By entering several commands on the Command Prompt interface, it will check an SD card if there are some errors, bad sectors on it.
Step 1. Press “win + r” to open run box, input “cmd” on it and press Enter.
Step 2. When the Command Prompt is launched, type “CHKDSK [drive letter]: /f /r /x”, and press Enter to start the checking process.
The progress will be demonstrated on the Command Prompt dialogue, and you can view how many file is examining and bad files have been found and other results.
If you still think your SD card is not working, you can check if the MBR is corrupted. You can also check and fix it with the Command Prompt.
✍Note:MBR (master boot record) is a type of boot sector at the beginning of an SD card. It contains the important information of the SD card, including how the data is stored and retrieved. Repairing corrupted MBR can solve some unexpected problem on a storage medium.
Step 1. Connect your SD card to your computer, and open Command Prompt.
Step 2. Input following commands on Command Prompt:
● bootrec /scanos
● boot rec /fixmbr
● bootrec /fix boot
● bootrec /rebuildbcd
As for most users who are not familiar with entering commands and fear of mistyping, the Command Prompt is not suitable. You can turn to AOMEI Partition Assistant for help.
Check SD Card Health via File Explorer
In Windows, you can also use File Explorer to check and fix SD card errors:
1. Open Windows Explorer, right-click the SD card, and go to Properties --> Tools --> Check Now.
2. Click and check "Automatically fix file system errors" and "Scan for and try to recover bad sectors".
3. Press the Start button and let Check Disk scan the SD card and fix the errors.
Windows has a built-in SD card tester to quickly check the SD card for errors. If you can't fix the error this way, try using a free third-party disk manager to check the health of your SD card and repair a damaged SD card.
Useful Tips After SD Card Health Check
Once the SD card health check is completed using the above tool, you can perform some simple fixes. If some more complicated issues can't be fixed directly, you can continue to use more powerful features provided by AOMEI Partition Assistant, such as:
- Format the SD card to fix the error and use it again
- Resize/move partitions to fix the lack of space on the SD card
- Clone the SD card to another hard disk to prevent data loss.
- Erase the SD card completely to prevent information leakage
If the error cannot be fixed by any of the above methods, you may need to buy a new card. There are also some other steps for SD card maintenance during normal use:
- Regular backups ensure that you don't lose valuable files.
- Securely eject your SD card before removing it from your device to avoid sudden dismantling.
- Prevent data fragmentation by formatting your SD card regularly.
Conclusion
Command Prompt and AOMEI Partition Assistant are 2 great tools for checking SD card for errors. Hope they can help you. In addition, the Wrong file system can result in your SD card is not working with a device. So, you may need to consider if you need to format the SD card to the correct file system with AOMEI Partition Assistant.
What’s more, you can upgrade to Professional Edition which provides more advanced operations, such as write zeros to a hard drive to completely erase data on it, allocated free space from one partition to another.