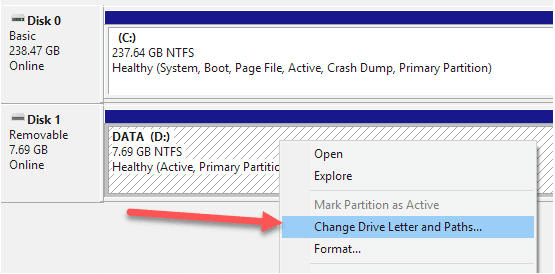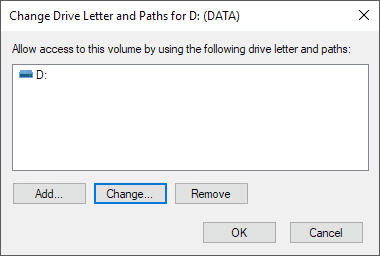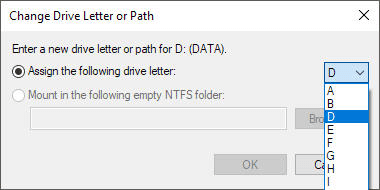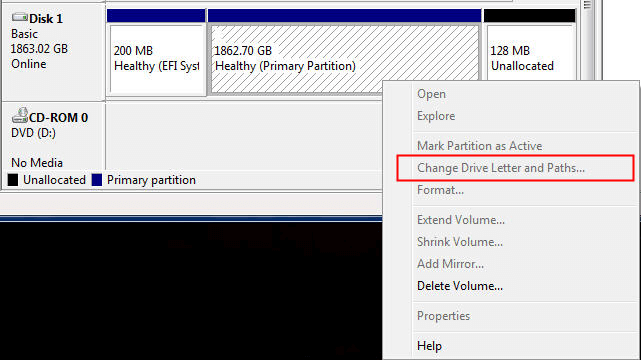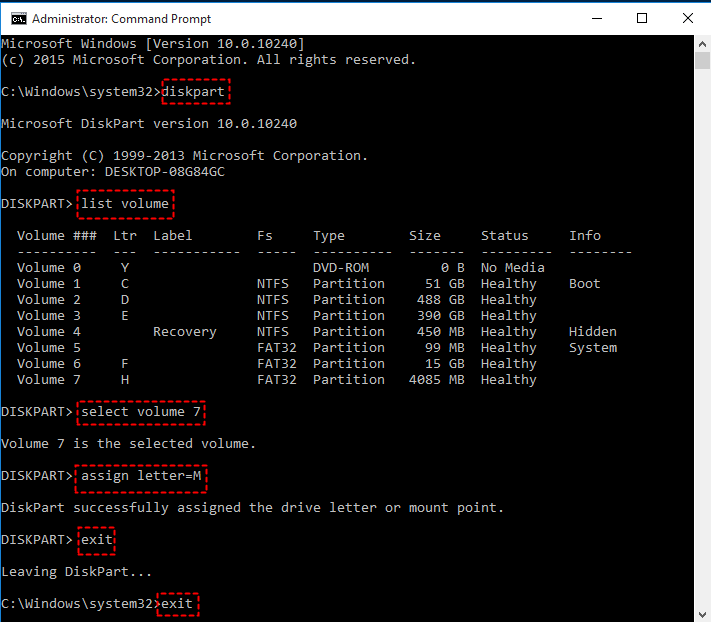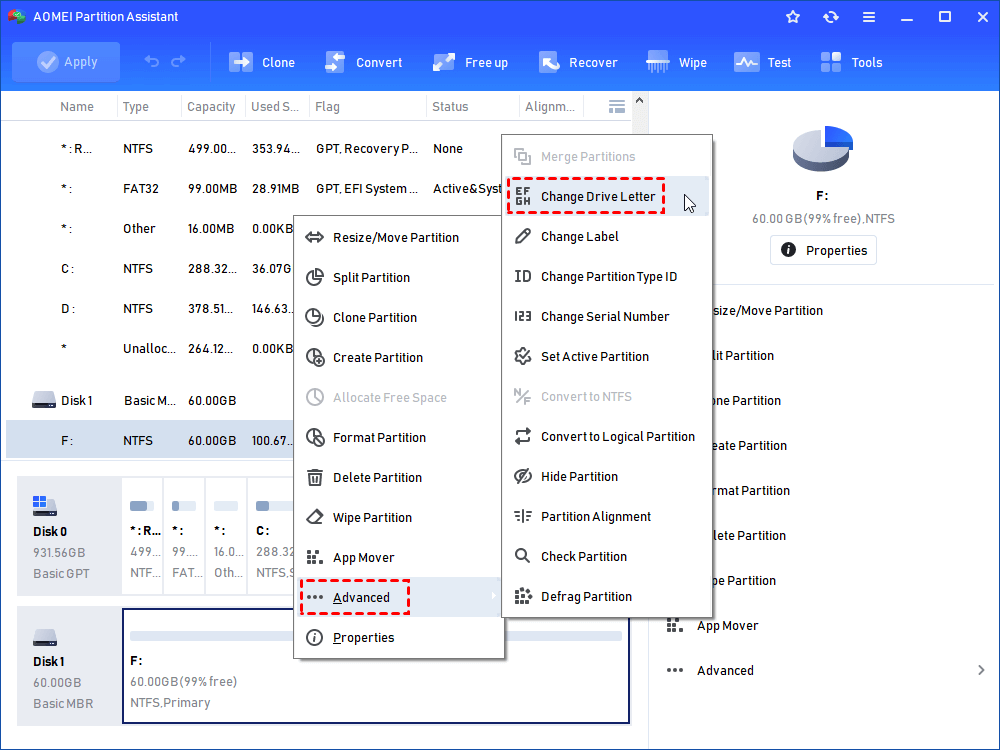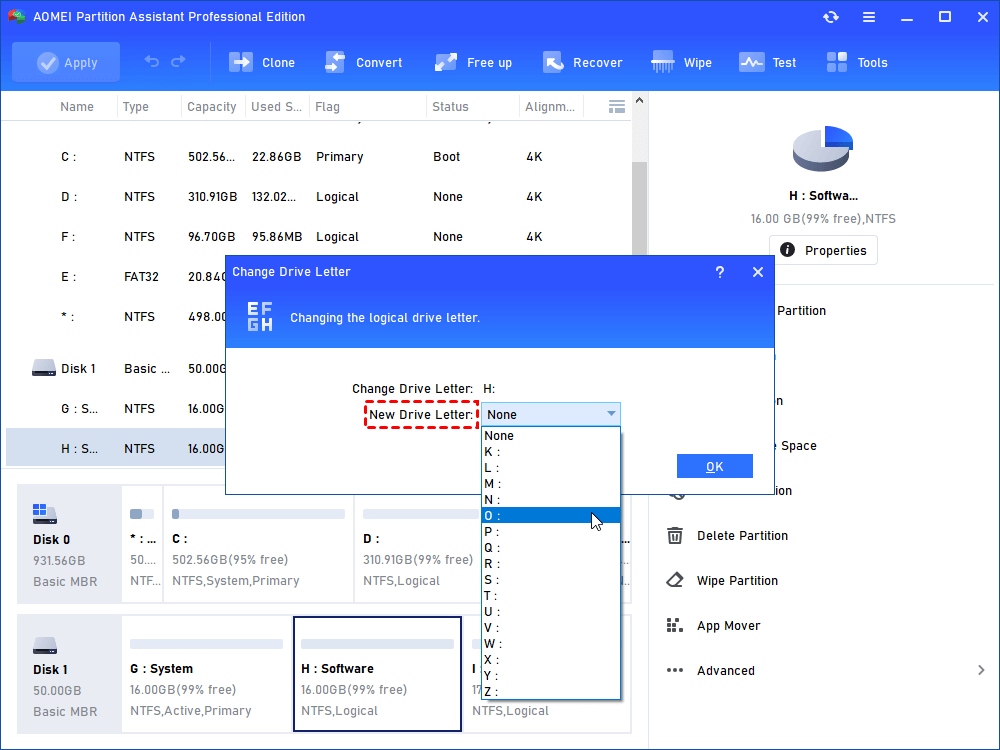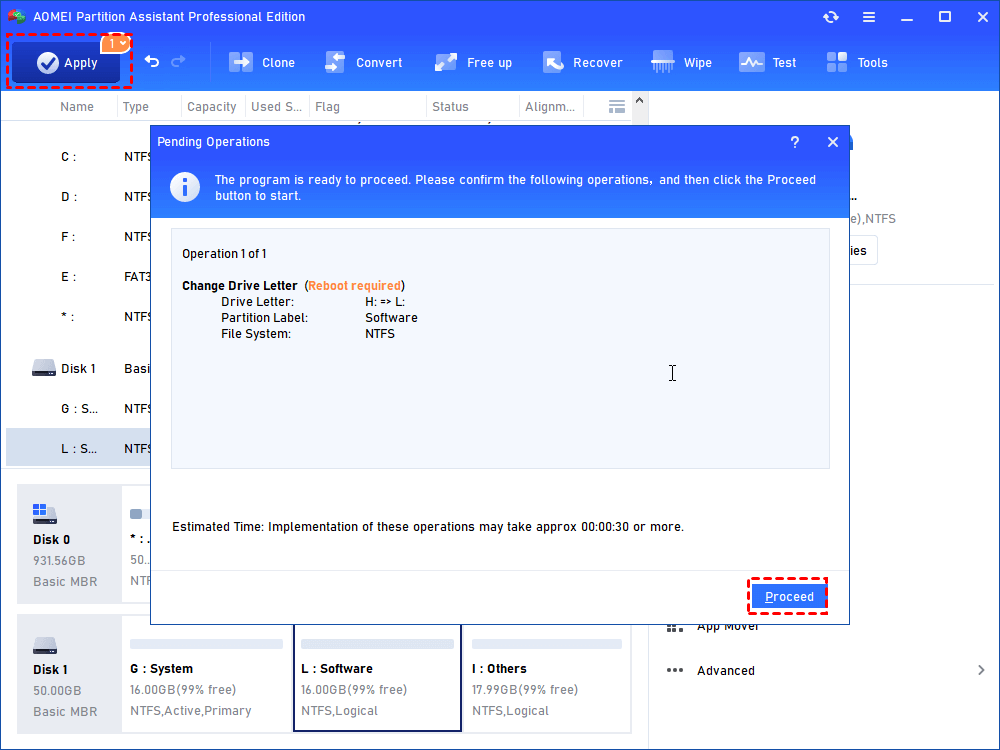Three Easy Ways to Change USB Drive Letter in Windows 11, 10, 8 or 7
Top three ways about how to change USB drive letter are listed in this post. You can pick the one that you like and change drive letter for USB stick or external hard drive in Windows 11/10/8/7.
The reasons for changing drive letter for USB device
You may want to change USB drive letter in Windows 11, 10, 8, or 7 under the following conditions:
☞ The USB device, like external hard drive is not recognized in Window Explorer out of drive letter conflict. To resolve the problem, you can reassign drive ☞ letter to the USB drive.
☞ The USB drive letter keeps changing every time it was connected to your PC. You can assign a permanent drive letter to the USB drive.
☞ You just don’t like the drive letter that has been assigned automatically to the USB drive and want to change it.
How to: Change USB drive letter in Windows 11/10/8/7 easily
Next, there are three ways about how to change drive letter for USB flash drive, USB external hard drive, etc. will be displayed. Pick up one way as you like.
Method 1. Change USB drive letter via Disk Management
Disk Management is a Windows built-in tool, allowing you to manage disk and partitions conveniently. Follow the steps given below to change drive letter of USB drive in Disk Management.
Step 1. Press Windows + R in Windows 11/10/8/7, input “diskmgmt.msc” and hit Enter key to open Disk Management.
Step 2. Right-click the USB partition that you want to change the drive letter and choose Change Drive Letter and Paths....
Step 3. In the pop-up window, click Change… . If your USB drive is not showing up in drive out of drive letter missing, you can click Add to assign a drive letter to it.
Step 4. Choose a new drive letter from the list and click OK.
Note: If the USB drive is formatted with a file system incompatible with Windows OS, like Ext4 or is write-protected, you can find that “Change Drive Letter and Paths” option greyed out.
To resolve the problem, you can format your USB drive with a file system recognized by Windows 10 /11 or remove write protection at first. Or you can try Method 2 or Method 3 to change the drive letter for your USB drive.
Method 2. Change USB drive letter using CMD
You can also change drive letter for USB drive from Command Prompt through the following steps:
Step 1. Press Windows + R simultaneously, input cmd, and click OK.
Step 2. Type diskpart and hit Enter.
Step 3. Run commands listed below in order.
▪ list volume
▪ select volume n
▪ assign letter= m
▪ exit
▪ exit
Method 3. Change USB drive letter with a free 3rd party GUI tool
If you find out Change Drive Letter and Paths greyed out and are unfamiliar with Command Prompt, you can try a 3rd party partition manager for Windows PC, AOMEI Partition Assistant Standard. It is a powerful and user-friendly disk management tool designed to help both beginners and advanced users manage their hard drives and partitions with ease. Whether you’re trying to resize partitions, create new ones, format drives, or fix boot issues, AOMEI Partition Assistant makes it simple with an intuitive interface and robust features.
One common task users often need help with is changing the drive letter of a USB flash drive in Windows 10. This can be necessary when your USB isn’t showing up properly, conflicts with another drive letter, or when it is write-protected or not formatted with NTFS or FAT file system. Now, free download it and take a closer look at how it works.
Step 1. Install and run the partition manager. In the home interface, right-click the partition whose drive letter needs to be changed and go to Advanced > Change Drive Letter.
Step 2. In the pop-up window, choose a new drive letter for your USB drive and click OK.
Step 3. You’ll go back to the main interface automatically. Click Apply and Proceed to commit the operation.
✍ Notes:
✌ You can get more functions, like quick partition, partition recovery, etc., if you upgrade to AOMEI Partition Assistant Professional.
✌ To more easily identify USB drive, like external hard drive, you can also choose to change name of USB drive.
FAQs
How to change external hard drive letter in Windows 10?
Step 1. Press Win + X and select Disk Management.
Step 2. Right-click the external drive and choose Change Drive Letter and Paths.
Step 3. Click Change, select a new letter from the list, and click OK.
Step 4. Confirm changes.
How to change main drive from C to D?
Changing the main system drive letter (C:) is not recommended, as Windows relies on it to boot and run. Doing so can cause your system to become unbootable. To use D: as the system drive, you must reinstall Windows and select D: as the target, which may involve formatting and complex reconfiguration.
How to convert C drive to dynamic disk?
Step 1. Press Win + X > select Disk Management.
Step 2. Right-click Disk 0 (where C drive is located), not the C partition itself.
Step 3. Choose Convert to Dynamic Disk.
Step 4. Select the disk and confirm.
Note: You can’t convert if the disk has multiple OS installations or unsupported configurations.
Conclusion
Changing the drive letter of a USB device in Windows can help resolve recognition issues, prevent the drive letter from changing unexpectedly, or simply allow for better organization. Whether using Disk Management, Command Prompt, or a reliable third-party tool like AOMEI Partition Assistant, the process is straightforward and effective. For beginners or those dealing with write-protected or unsupported file systems, AOMEI Partition Assistant offers a user-friendly and flexible solution. It also offers AOMEI Partition Assistant Server for Windows Server users.