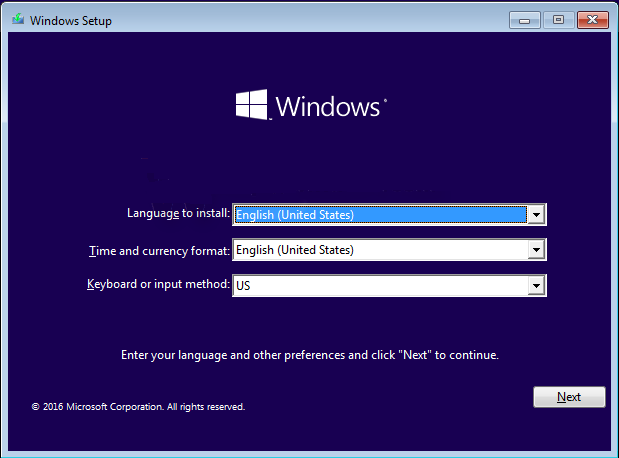How to Change Boot Drive on Windows 10/11 | 2025 Updated
Are you planning to change boot drive on Windows 10 or 11, but don't know how to do it? Don’t worry, this post will show you the step-by-step guide.
Quick Guide on how to change boot drive on Windows 10/11: Usually, the process of replacing a boot drive is divided into three stages:
- Stage 1. Backup data of the original drive
- Stage 2. Migrate OS from the old to the new boot drive or clean install Windows 10
- Stage 3. Change the Boot drive in BIOS: restart PC and press Del/F2 to enter the BIOS Setup Utility and change the boot order
What is boot drive?
The boot drive is the drive in a computer system that contains the operating system and is used to start up the computer. It is also known as the system drive. If a user upgrades their computer by installing a new storage device, such as an NVMe SSD, they may need to set the NVMe as the boot drive in the system's BIOS/UEFI settings. There are more situations for users to change the boot drive:
- Perform a Windows installation and use it as a bootable device.
- Upgrade your HDD to an SSD and improve the performance of your computer.
- Use Windows tools to recover unbootable data.
- Use bootable antivirus software stored on your hard disk or flash drive.
Tip: You click Boot from Legacy or UEFI Successfully to know more about BIOS and UEFI.
How to change boot drive on Windows 10/11
Next, I will show you how to change boot drive on Windows 10, 11. Replacing the boot drive means replacing the system disk with another system disk for better performance. Let's see how to change boot drive:
Stage 1. Backup data of the original drive
Backing up important data can prevent unexpected system failure or data loss. You can use clone disk to back up your entire hard disk.
Stage 2. Migrate OS from the old to the new boot drive or clean install Windows 10
Before changing the boot drive you need to install the OS on the new disk first, you have two choices. If you just want to replace a better disk and are satisfied with the current OS you are using, then you can migrate the Windows OS to SSD without reinstalling, saving time and effort. Also, you can do a clean installation of Windows on the SSD, but it would be a lot more trouble.
▶ Method 1. Migrate OS to SSD
AOMEI Partition Assistant Professional can help you migrate OS to SSD or HDD, which is a powerful disk migration expert. There is no operational difficulty when migrating Windows to a new disk and is suitable for all levels of Windows users. It can migrate the Windows OS to SSD or HDD without losing data; all programs and personal data are still on it. And it is compatible with Windows 11, 10, 8, 7, Vista, and XP.
Step 1. Install and launch AOMEI Partition Assistant Professional. Choose “Migrate OS” under the “Clone” column in the top toolbar.
Step 2. Select destination SSD/HDD and click “Next”.
Step 3. In the window, you can resize the partition being created on the SSD/HDD drive and click “Next”.
Step 4. Read the prompts, and then click "Finish".
Step 5. Back to the main interface, click “Apply” to commit the pending operation.
After that, you have successfully migrated the OS to the new hard drive. Then, you can change boot drive to boot from it. In addition to migrating the Windows operating system, it also supports cloning a hard drive to another drive, allocating free space, moving installed programs to another drive, resetting Windows password, etc.
▶ Method 2. Clean install Windows on SSD
If you want a clean install Windows on your SSD, you can try Windows Media Creation Tool. Next, I will show you how it works.
Things you need to prepare:
☞ Find your Windows product key.
☞ Prepare a USB larger than 10G.
☞ Prepare a SATA to USB cable to connect the new hard drive to the computer.
Step 1. Create Windows Installation Media first.
Step 2. Run and select "Create installation media". Click “Next”.
Step 3. Here, we select “USB flash drive”. Click “Next” and follow the instructions to create a bootable USB drive for installation.
Step 4. After that, we need to change the boot order to make the computer boot from the USB.
Step 5. And the Windows installation program will be launched. Choose the appropriate language and follow the installation instructions.
After everything is done, you only need to replace the new hard drive with the old hard drive, and then change boot drive from BIOS/UEFI.
Stage 3. Change the Boot drive in BIOS
This method works for ASUS, Dell, MSI, Samsung, etc. You can refer to the following step. Turn on your computer and immediately start pressing the BIOS/UEFI access key. The key may vary depending on your computer manufacturer, but commonly used keys include F2, F10, Delete, or Esc. If you're unsure, check your computer's documentation or google for the specific key for your computer model.
Method 1. How to change boot drive in BIOS
✦ Once you enter the BIOS setup utility, you'll typically see a menu with various options. Use the arrow keys on your keyboard to navigate through the menu.
✦ Look for a section labeled "Boot" or "Boot Order." The exact name and location may vary depending on your BIOS version.
✦ Within the "Boot" section, you'll see a list of available drives or devices. This list represents the boot order, with the topmost drive being the current boot disk.
✦ Select the current boot disk and press Enter or follow the instructions provided to change the boot disk.
✦ From the list of available drives, choose the new boot disk. If the desired drive is not listed, ensure it's properly connected to your computer.
✦ Use the designated keys (usually + or -) to move the new boot disk to the top of the boot order.
✦ Save the changes and exit the BIOS setup utility. Look for an option like "Save and Exit" or "Exit and Save Changes."
Your computer will restart, and it should now boot from the selected disk if it contains a compatible operating system.
Method 2. How to change boot drive from UEFI
Changing the boot drive in UEFI differs from the interface and navigation aspects of changing the boot drive in BIOS. While the concept of changing the boot drive is similar in both cases, the specific steps and options may differ.
✦ Once you enter the UEFI setup utility, you'll typically see a graphical interface with various options.
✦ Look for a section labeled "Boot Priority". The exact name and location may vary depending on your UEFI version.
✦ Select the current boot disk and follow the instructions provided to change the boot disk. Ensure that the required drive is properly connected to your computer.
✦ Move the new boot disk to the top of the boot sequence using the key or option specified in the UEFI interface. This ensures that it becomes the first device to be checked for boot.
✦ Likewise, save the changes and exit the UEFI Setup Utility.
✦ Your computer will reboot, and if it contains a compatible operating system, it should now boot from the selected disk.
Remember that the specific steps and options within UEFI can vary depending on your computer's manufacturer and the version of the firmware. If you're unsure about any step or the consequences of changing settings, it's recommended to consult your computer's documentation or seek assistance from a technical professional.
- ★Warning:
- After changing the boot order, If you still could not boot the computer from the destination disk. The big possibility is that the computer is not using the correct boot mode.
- If the boot drive is an MBR disk, you need to set the boot mode to Legacy.
- If the boot drive is a GPT disk, you need to confirm that the PC's motherboard supports UEFI boot mode. If not, please convert GPT to MBR.
Conclusion
All in all, it is not difficult to change boot drive. In this article, I showed you how to change default boot drive on Windows 10, both from BIOS and UEFI. Besides that, if you want to migrate OS to SSD, AOMEI Partition Assistant Professional may be the one that suits you best, because as you can see, it's not only simple but also efficient.
Last but not least, if you need to migrate OS to Windows Server, please switch to AOMEI Partition Assistant Server which is designed for Windows Server 2022, 2019, 2016, 2012(R2), 2008(R2), etc.