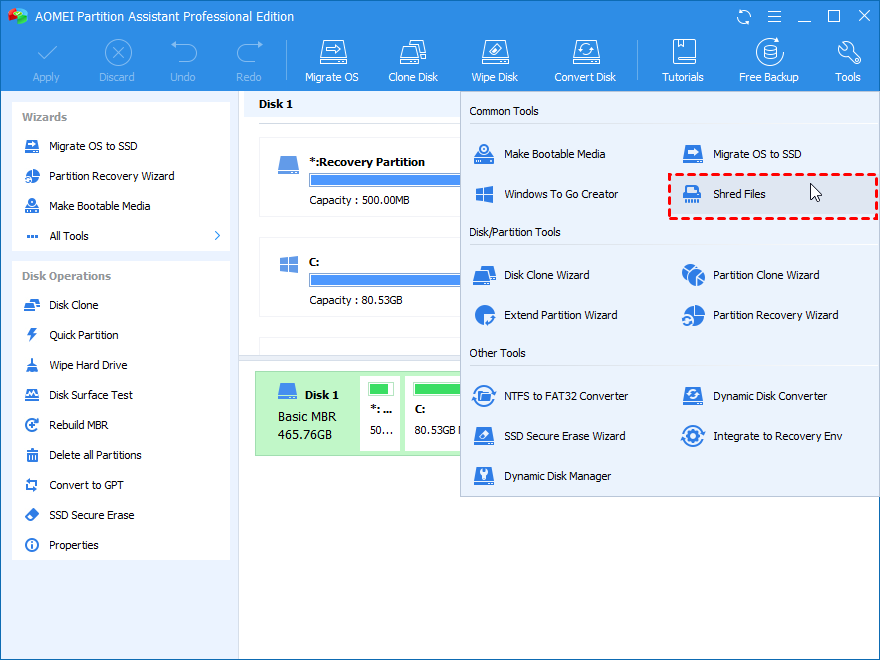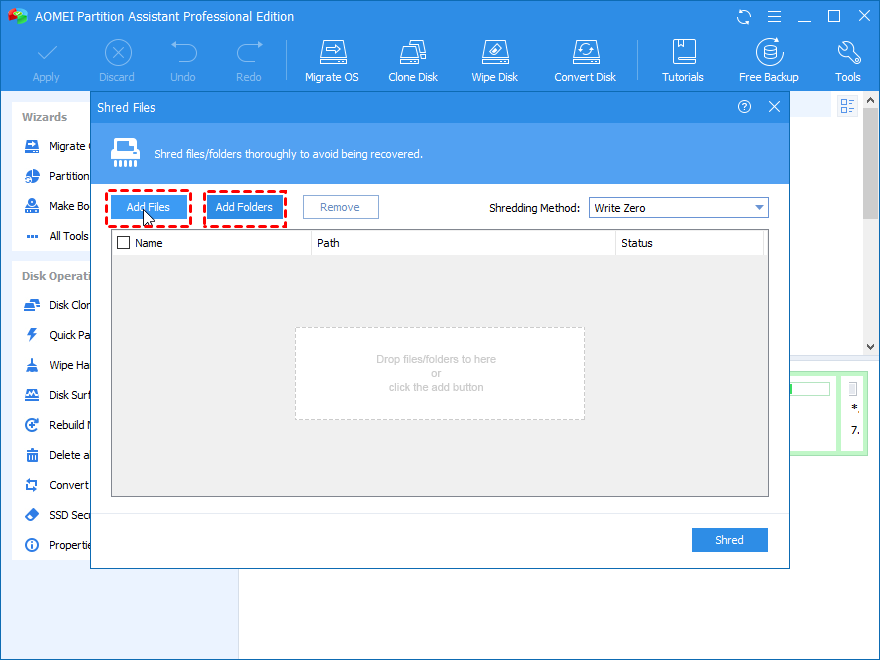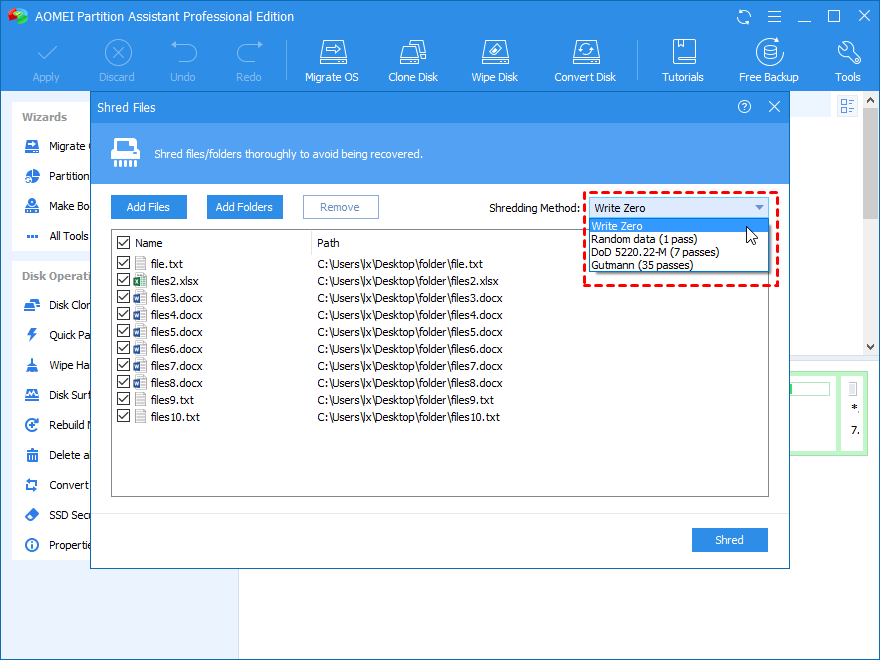How to Use CCleaner File Shredder to Delete Unnecessary Files?
CCleaner is a powerful file shredder used to scan and erase unnecessary data on your hard drive. This post will guide you on how to use this tool to delete unnecessary files. And introduce an alternative tool to shred files.
What is CCleaner File Shredder
CCleaner is a powerful file shredder that designed to check and delete what unnecessary files and data are taking valuable space. When a computer is working, it will automatically generate bunch of history, temporary files giving you chance of checking work records, and ensuring good experience.
However, as times goes by, these data can take up large proportion of computer space. you may find the system c drive is full or the running speed is slow one day. What’s worse, these data contain some private information that are susceptible to identity theft. Luckily, with CCleaner file shredder. you can delete these files to free up more space and protect your personal information.
How to use CCleaner file shredder to delete unnecessary files
Here are the steps of shred unwanted files with CCleaner.
Step 1. Download, install, and CCleaner from www.ccleaner.com.
Step 2. On the main interface, there are Windows and Applications tabs you can choose. Then check the category you want to scan and delete.
Note: Windows tab will list files from Windows default tools, while “Applications” will display files from the software you installed.
Step 3. Click “Analyze” button in the lower-left side on the interface.
Step 4. You will see the details of files to be deleted, and click “Run Cleaner” to delete them.
Step 5. You will receive a confirmation dialogue, and click “Continue” to continue.
Step 6. Wait for the CCleaner to complete the process. If there are files that are occupied by some programs, it will ask you to end them.
Best alternative to CCleaner file shredder
CCleaner file shredder has been popular for a while. However, after merged into Avast, there are some doubts among many users. And some of users reported that CCleaner stuck at 20%, 30% when they execute the task. So they will seek an alternative to delete files or folders. It doesn’t mean the CCleanner is untrustworthy. If you encounter a failure when you use it, find a reliable alternative is also a good choice.
So nowadays, more people will delete files with AOMEI Partition Assistant Professional. It comes with powerful abilities to delete data from your computer or hard drive. Especially, when you need to give away your storage device or PC, it plays an important part to protect your personal data from hacked, copied, and misusing.
And sometimes, although you delete files via CCleaner, your PC space is still not enough. AOMEI Partition Assistant help you to wipe a hard drive or partition. You can back up your important data firstly, then clean up the whole partition or disk.
Next, you can download the Demo version and follow the steps below to have a try.
Step 1. Launch AOMEI Partition Assistant. On the right-up side of the main interface, click “Wipe” on in the top toolbar, and choose “Shred Files”.
Step 2. When you see the Shredding program is opened. Add the files or folders that taking large space on your computer.
Step 3. Tick the selected files/folders. And there are 4 shredding methods you can choose. Choose one based on your requirement and hit “Shred”.
Note: These 4 shredding methods delete your files with different passes. The more deleting passes, the safer it will be.
Step 4. And this program will prompt you that if you need to shred them thoroughly. Click “Yes” to confirm.
Conclusion
You can use CCleaner file shredder to delete unnecessary files from your computer. If the process hangs or stuck at 20%, 30%, AOMEI Partition Assistant is a nice alternative tool, and it give your more shredding methods.
Besides, AOMEI Partition Assistant Professional also contains other feature for managing your hard drive, like converting system disk between MBR and GPT partition styles, changing serial number, splitting partition.