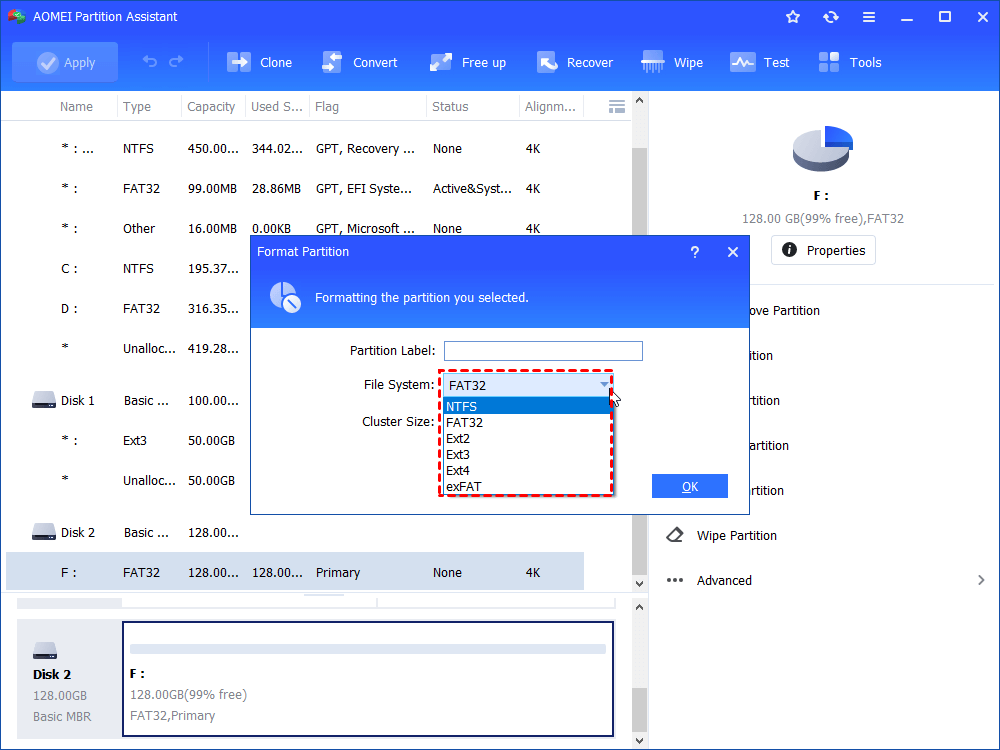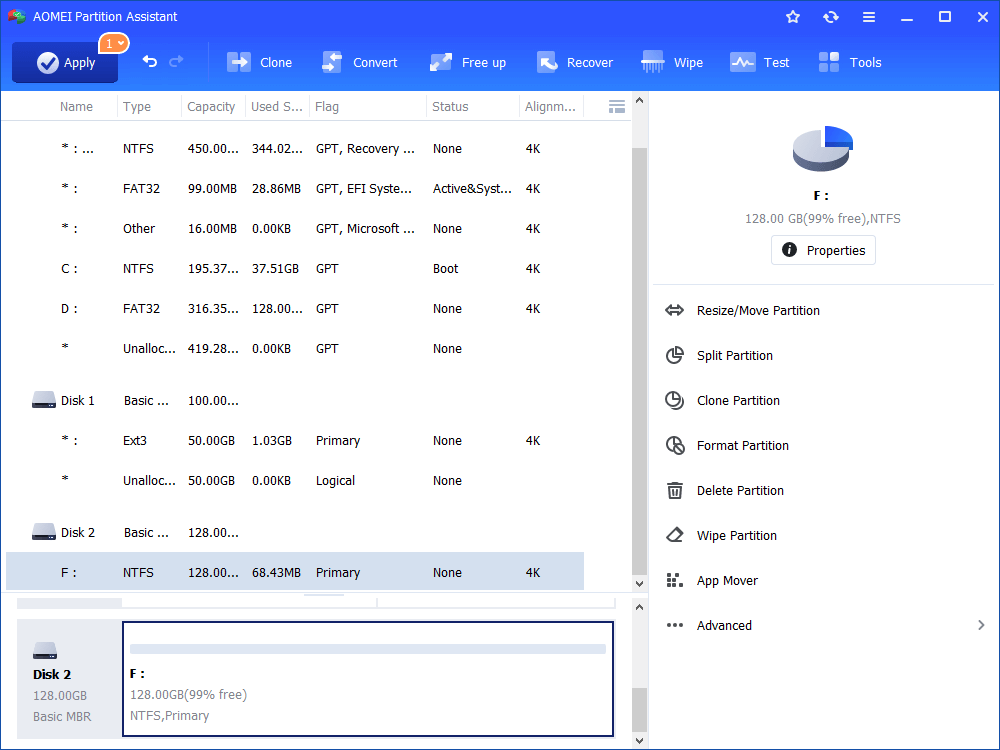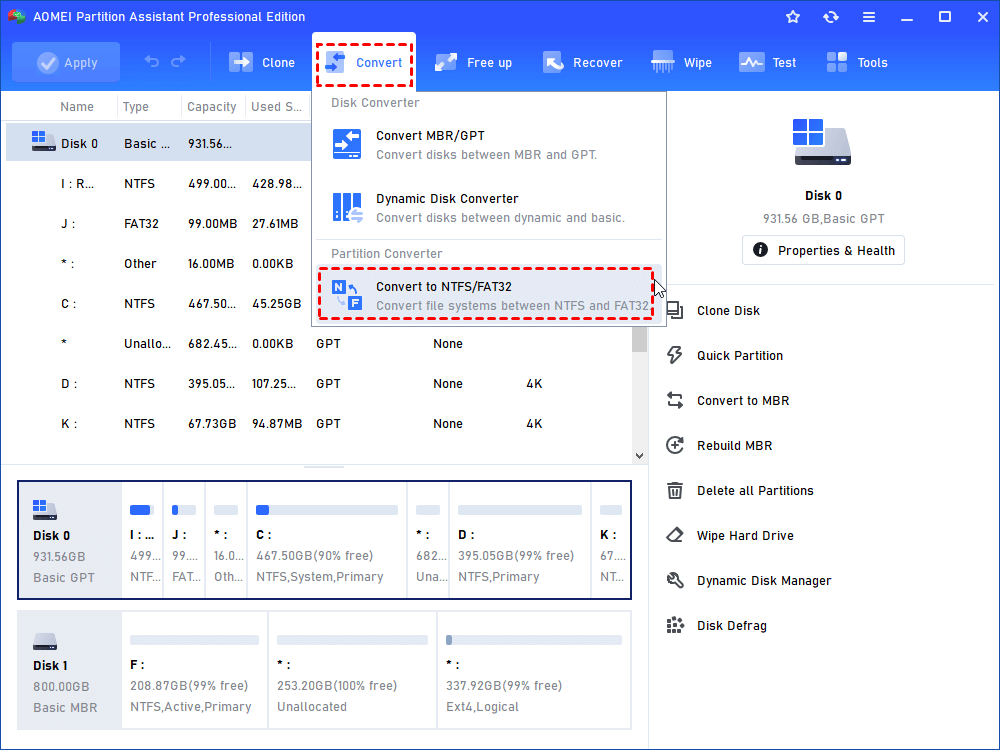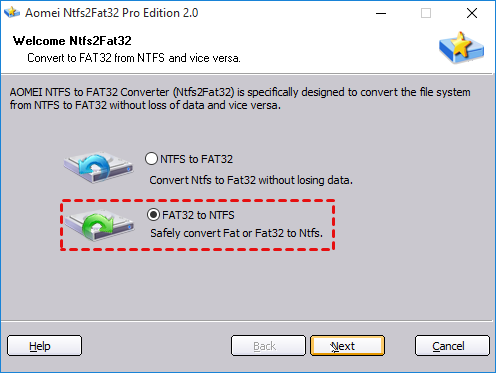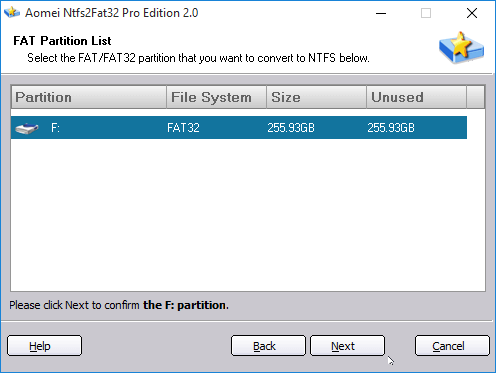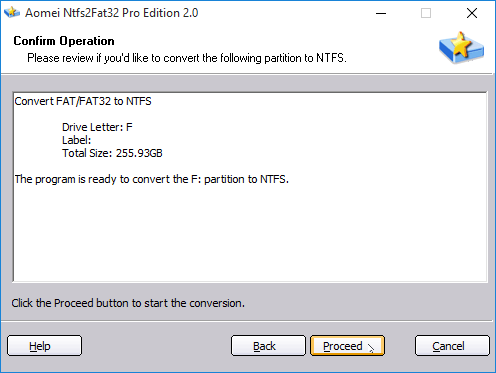Solved: Can’t Save Files to USB Flash Drive
When you can’t save files to USB flash drive, you can turn to this page to know why it happens and how to solve it with different methods.
Scenario
Why can't save files to USB flash drive
There are various factors making your USB flash drive cannot save files. There are some common reasons below and you can try to solve it based on these reasons.
● Does not have the permission to save files: It usually happens when you edit Microsoft Office files and prompts you don't have permission when you save the file.
● The USB drive in low disk space: If you USB flash drive is running out of space, you can't save more data on it.
● File is too large for FAT32 file system: FAT32 does not support individual file that larger than 4GB, so if you are using this file sytsem, and the file is too large, you can't save it.
According to these reasons, you can try the following 3 methods to solve the issue.
How to sovle "cannot save files to USB flash drive" in Windows?
Here we conclude part of reasons that cause flash drive not saving files. Here you can learn why it happened and how to solve it in the next content.
Method 1. Obtain a permission to save files
If You receive an error message: You don’t have permission to save in this location. Contact the administrator to obtain permission.
This issue particularly occurs when you try to save Office 2010 or Office 2007 documents in Windows 10, Windows 8, or Windows 7. When you meet this problem, you can follow its advice to save in another place instead, or you need to obtain a permission to save files to a specified location, like the following steps:
1. Press Win+R keys simultaneously, and open Run.
2. Type netplwiz and hit Enter to open the User Account settings window.
3. Select the user account which gives the error message.
4. Click on Properties-> Group Membership-> Administrator, then, clickOK. As the following screenshot display.
After that, you can continue to save files on USB flash drive.
Method 2. Extend partition on the USB drive
If you have “low disk space warning” of the destination place, you cannot save files to USB flash drive either.
Originally, USB flash drive only have one partition, thus, if you receive the “low disk space warning”, you have to compress files before, or delete files on the USB drive in order to get more unused space, or change a bigger USB flash drive. However, if you are saving files to a specific partition on external hard drive while receiving the “low disk space” error, you can try to extend partition size with some disk partition manager in order to keep newly added files.
Method 3. Convert FAT32 to NTFS file system
Another reason you are unable to save files to the USB drive may because of the file is too large for destination file system.
Users all know that most of USB flash drives come with FAT32 formatted. FAT32 has the limitation that it only supports an individual file up to 4GB in maximum size. Thus, if there is any file larger than 4GB, you cannot save it to the USB flash drive formatted in FAT32.
Fortunately, you can convert the USB drive from FAT32 to NTFS or exFAT. NTFS and exFAT are another two file systems that without the limitation of 4GB maximum file size. You can store data larger than 4GB size to NTFS or exFAT drive flexible. To fix the issue, you need to pick up to convert FAT32 to NTFS or format FAT32 to exFAT. Here we would give you the suggestion that if you are working with Windows, you can just convert the FAT32 to NTFS. If you are planning to use on both Windows and Mac, you’d prefer to format to exFAT. Because although NTFS work well with Windows, it is read-only on Mac. While exFAT is compatible with both Windows and Mac.
To convert FAT32 to NTFS or exFAT, here provides you three different ways.
1. Using Windows Explorer
Connect your USB flash drive to your computer, make sure it can be detected.
Open your Windows Explorer, right click the USB drive and selectFormat. In the file system drop down menu, you can choose to format the FAT32 to NTFS or exFAT.
2. Using Windows Disk Management
You can also finish this job in Windows Disk Management. Right click “This PC”, select Manage, click Disk Management to open it. In the main interface, right click the USB drive, select Format. Then, it will pop up a window where you can format drive to NTFS or exFAT in the drop down menu.
3. Using third party software-- AOMEI Partition Assistant
Although Windows built-in tools can help you format FAT32 to NTFS, it will erase all data on the hard drive. If you use AOMEI Partition Assistant, you can not only format FAT32 to exFAT, but also convert FAT32 to NTFS without losing data.
1) . Format FAT32 to NTFS/exFAT
First, connect USB drive to your computer and make sure it can be detected. Then, launch AOMEI Partition Assistant, in the main interface, right click the USB drive and select Format Partition.
Then, it will pop up a small window, you can choose to format this FAT32 USB drive to NTFS or exFAT here.
Finally, click Apply to initiate the progress.
2) . If you want to convert FAT32 to NTFS and vice versa without losing data, then, AOMEI Partition Assistant Pro would be a great assistant.
Step 1. Click “Convert” in the top toolbar, and choose “Convert to NTFS/FAT32”.
Step 2. When you get into the NTFS to Fat32 wizard, select FAT32 to NTFS.
Step 3. Then, you will move to the FAT32 partition list page. Select the one you would like to convert to NTFS, click Next.
Step 4. Confirm the operation below, click Proceed.
Wait till the progress done, and exit the Ntfs2Fat32 wizard and AOMEI Partition Assistant.
Conclusion
When you cannot save files to USB flash drive, you can mark the error message and figure out the right way to solve the problem. AOMEI Partition Assistant is a great disk formatter that can help you format FAT32 to NTFS or exFAT within a few simple clicks. Actually, AOMEI Partition Assistant is a great format tool for Windows 10/8/7/Vista/XP users. It supports NTFS, FAT32, Ext2, Ext3, exFAT, etc.