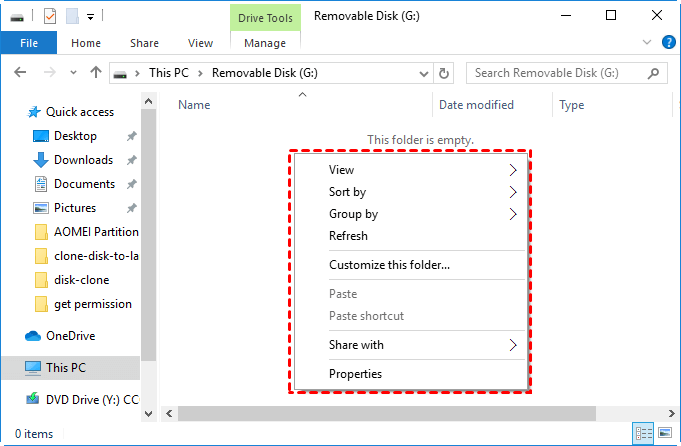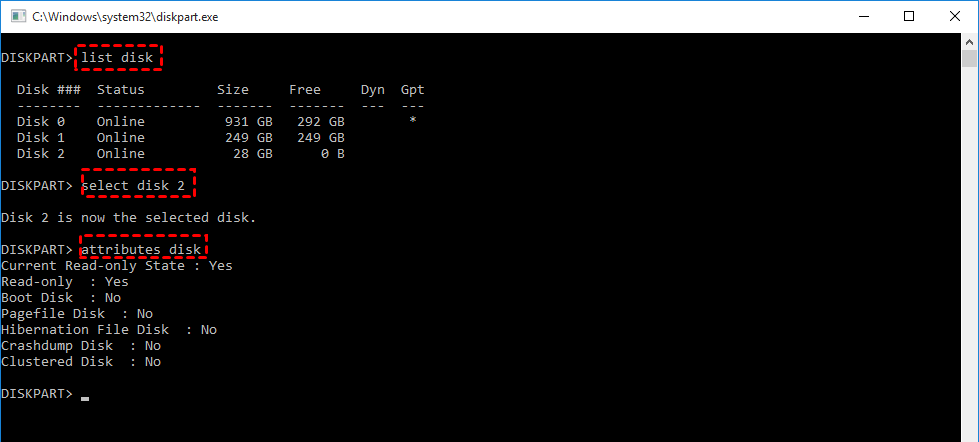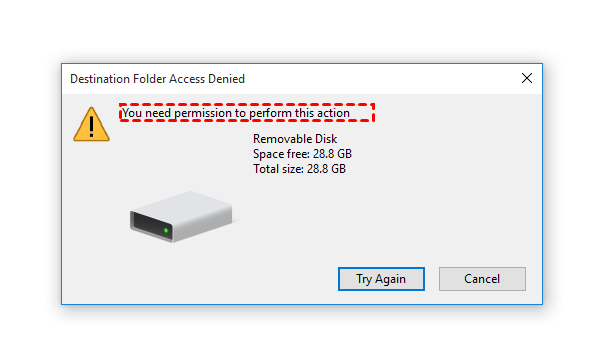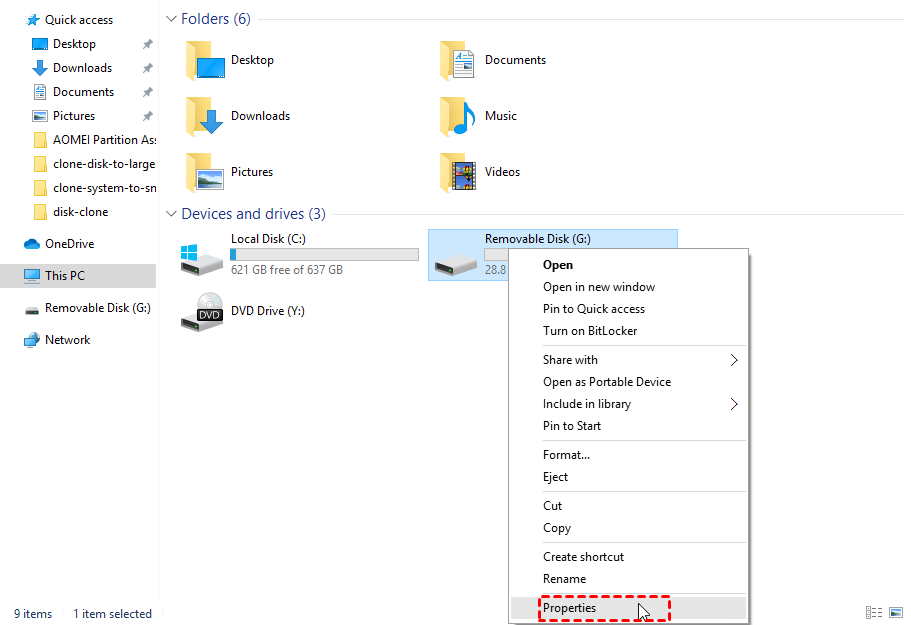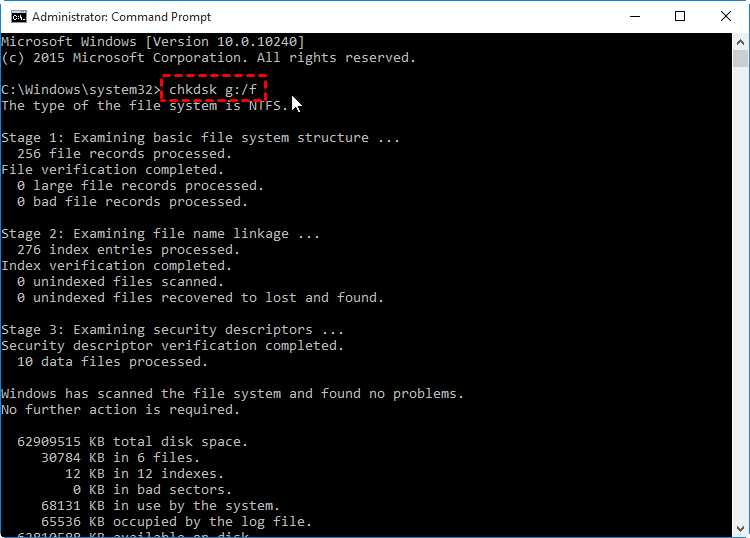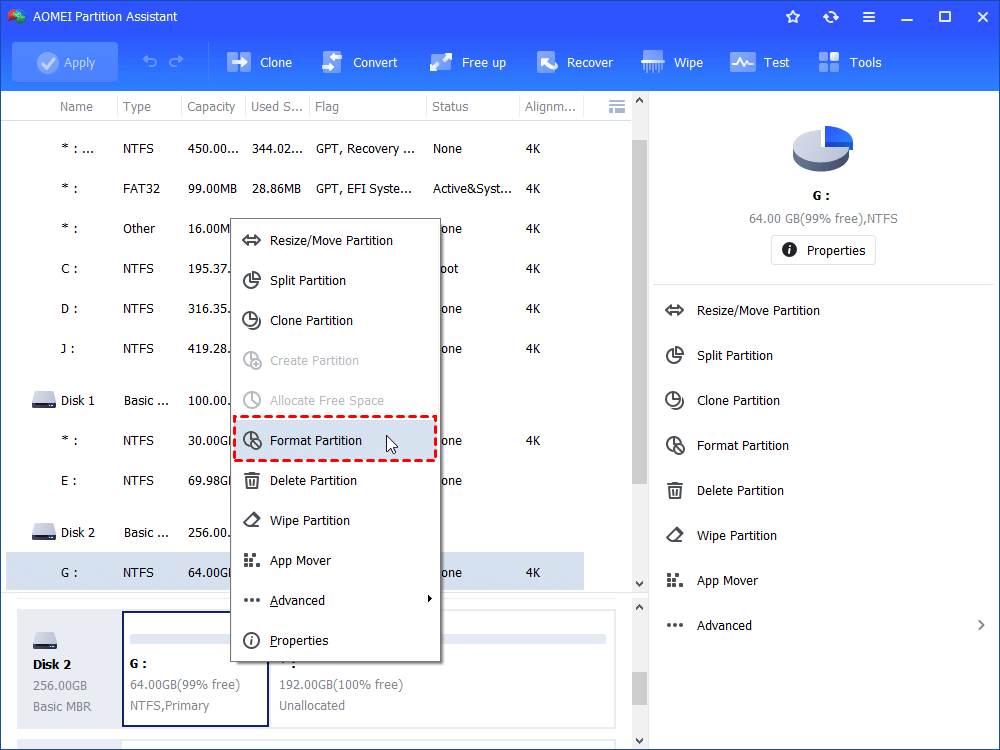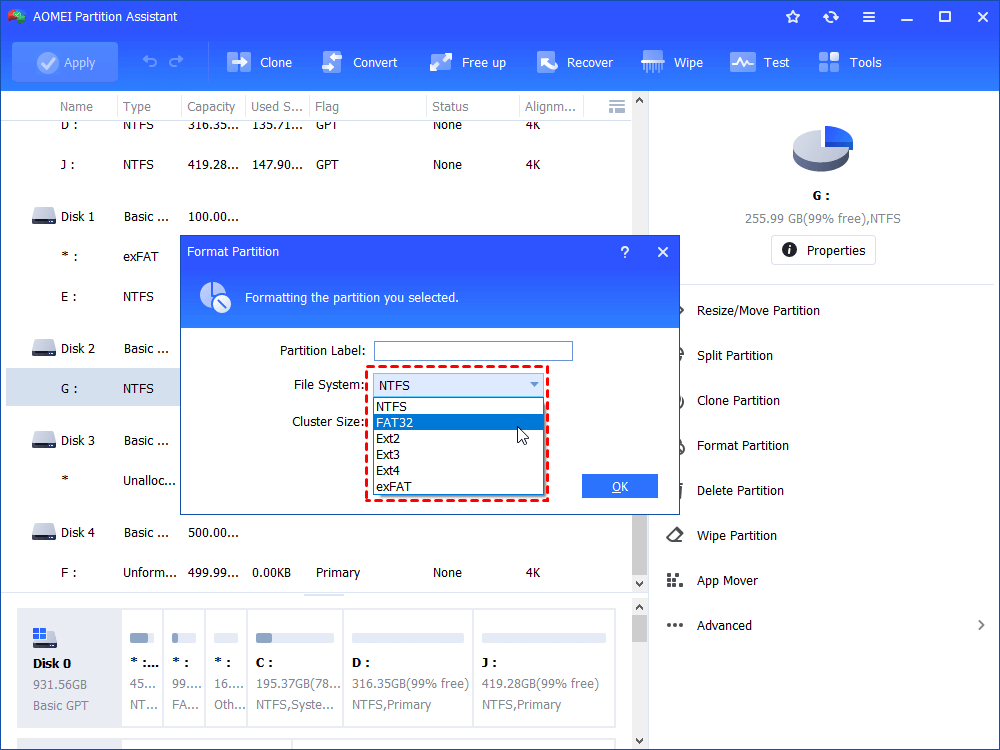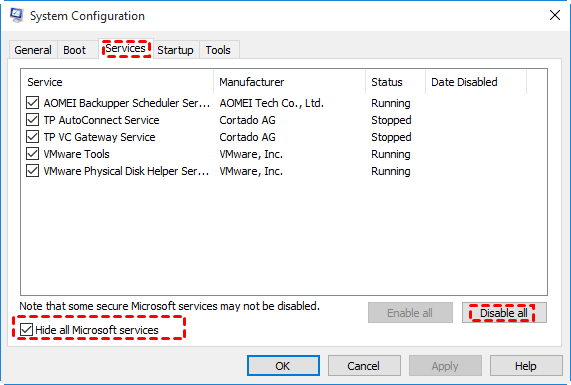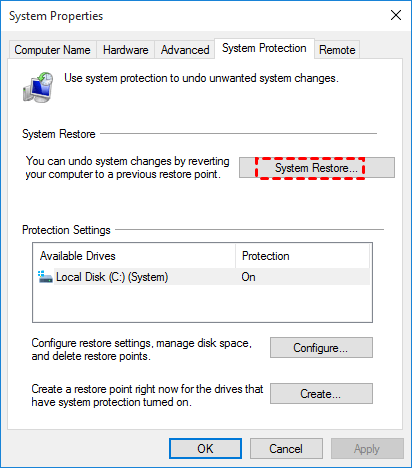Can't Create New Folder On Flash Drive – Fix it Easily
Write protection, losing administrative privilege, virus infection, etc. can be the cause of “cannot create new folder” on flash drive or hard drive. You can learn effective solutions from the post.
→ The issue: Can’t create new folder on flash drive
→ 4 fixes for cannot create new folder on flash drive
→ Further solutions for "cannot create new folder in Windows 10"
The issue: Can’t create new folder on flash drive
I found that it is not allowed to create new folder on my USB flash drive, which is drive G: in Windows 10 Explorer. When I right-click the blank space, the “New” option is missing. And pressing “Ctrl” + “Shift” + “N” isn’t working in creating a new folder. Any suggestions on fixing the issue?
4 fixes for cannot create new folder on flash drive
If you are unable to create new folder one your flash drive but can create new folder on other drives or desktop in Windows 10, it means that the issue is related to the drive (your flash drive might be in read-only status or under virus attack.) If you are in a similar condition, try one or more fixes to solve folder creation failure.
✔ Fix 1. Remove write protection from the flash drive
✔ Fix 2. Get permission from Windows Explorer
✔ Fix 3. Run CHKDSK.exe to check and fix errors for your flash drive
✔ Fix 4. Reformat flash drive for repair
Fix 1. Remove write protection from the flash drive
When your flash drive is in read-only status, you can’t make any write protection on it, including creating new folders or file. To check out whether the drive is write-protected, you can press Windows + R, input “diskpart” and hit Enter to open Diskpart utility and run commands listed below:
-
list disk
-
select disk n
-
attributed disk
If Current Read-only State is Yes, it means that your flash drive is write-protected. You can remove write protection from it by running the command: "attributes disk clear readonly" to remove writp-protection from the drive.
Then, you’ll see a message saying “Disk attributes clear successfully”. And you can create a new folder on the flash drive.
Note: If Diskpart failed to clear disk attributes, you can check whether your flash drive has physical write-protection.
Fix 2. Get permission from Windows Explorer
If you aren’t capable of creating new folder on the drive with the error – Destination Folder Access Denied. You need permission to perform this action, you need to get permission from Windows Explorer.
Step 1. Right-click the flash drive (here is Removable Disk G:) in Windows Explorer and choose “Properties”.
Step 2. In the Properties window, click Security and Edit.
Step 3. Permission for local drive f pops up. Click “Add” and enable full control for your flash drive.
Fix 3. Run CHKDSK.exe to check and fix errors for your flash drive
If the flash drive isn’t write-protected and you have full control for it, you can run chkdsk.exe to repair the drive.
Step 1. In the Search box, input “cmd”, right-click “CMD” and choose “Run as administrator” to open CMD.
Step 2. Type "chkdsk g: /f” and press Enter to fix errors for the flash drive.
Step 3. After running CHKDSK.exe, you can type “exit” and hit Enter to close the window.
Fix 4. Reformat flash drive for repair
Reformatting can be an effective way to fix your flash drive. However, the operation will erase all data. Thus, you can clone flash drive for backup at first. Then, use a free & safe partition tool, AOMEI Partition Assistant Standard to complete format operation. It enables you to format drive to NTFS, FAT32, exFAT, Ext2, Ext3, or Ext4. And can format large drive beyond 32GB to FAT32.
Now, free download it and have a look at how it.
Step 1. Install and launch the software. In the main interface, right-click the partition on the flash drive and choose “Format Partition”.
Step 2. Here chooses a file system for the partition and click “OK”.
Step 3. Click “Apply” and “Proceed” to commit the operation.
Notes:
-
You can use the tool to check bad sector, rebuild MBR, or wipe your flash drive as well.
-
To unlock more functions, such as recovering lost data, converting MBR system disk into GPT without losing data, you can upgrade AOMEI Partition Assistant Standard to Professional Edition.
Further solutions for "cannot create new folder in Windows 10"
If you also can’t create new folder on other drives in Windows 10, the problem can be related to the system. Keep reading and realize more solutions.
✔ Solution 1. Uninstall Windows Update
✔ Solution 2. Perform a Clean Boot for Windows 10
✔ Solution 3. Run SFC and DISM
✔ Solution 4. Restore Windows 10 to a previous date
Solution 1. Uninstall Windows Update
If you can’t create new folder in Windows 10 just happens after an update, you can uninstall the latest update. Here are the detailed steps.
Step 1. Click the “Windows” icon and click “Settings”.
Step 2. In the pop-up window, click “Update & Security”.
Step 3. Click “View installed update history” and you can see installed updates.
Step 4. Click “Uninstall updates”, right-click the update that is going to be deleted, and select “Uninstall”.
Solution 2. Perform a Clean Boot for Windows 10
Third-party application conflict can be the reason that keeps you creating new folder. To avoid third-party app interference, you can reboot your PC without running a third-party app.
Step 1. Press “Windows” + “R” simultaneously, input “msconfig” and click “OK”.
Step 2. In the pop-up window, click “Services”, check “Hide all Microsoft services” and click “Disable”. Then, click “OK”.
Step 3. Press “Windows” + “Alt” + “Delete” and choose “Task Manager”.
Step 4. Click “Boot” and disable the interfering app.
Solution 3. Run SFC and DISM
Corrupted system files may cause the failure of folder creation. If so, you can run SFC to fix the corrupted system files.
Step 1. Run CMD as administrator (Press “Windows” + “R”, input “CMD” and press “Enter” key.
Step 2. In the window, type “sfc/scannow” and hit “Enter”.
Step 3. Wait for the process to complete.
Step 4. Input “dism.exe /online /cleanup-image /restorehealth and press “Enter”.
Solution 4. Restore Windows 10 to a previous date
If you have created system points or Windows 10, you can restore Windows to previous state from a system restore point. Let’s see how it works:
Step 1. In the Search box, type “system restore” and choose "Create a restore point" from the pop-up list.
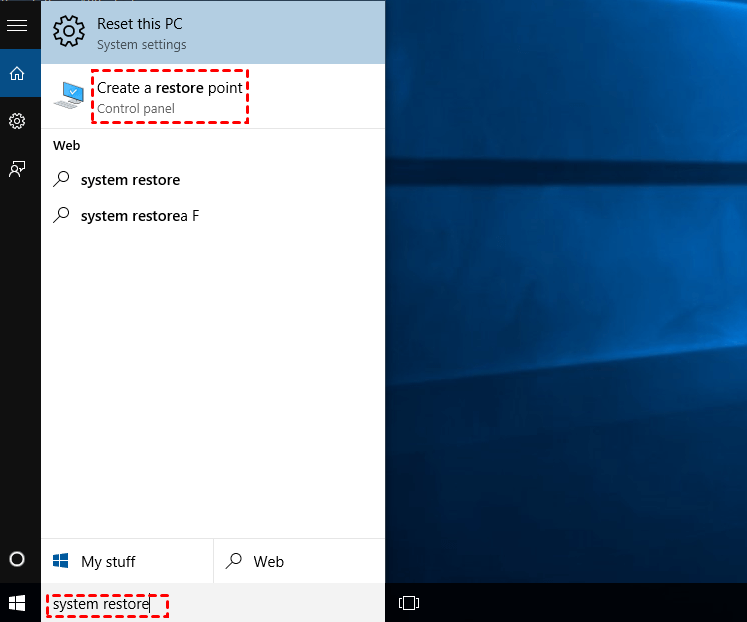
Step 2. Click “Next”, and "System Restore"Then, choose a restore point and click “Next”.
Step 3. Click “Finish” to restore computer settings to the previous date.
As you can see, AOMEI Partition Assistant is really a handy tool for you to manage your disk and partitions easily and securely. The Pro Edition has more pragmatic functions, you can clone disk, secure erase an SSD or convert the system from MBR to GPT for Windows 11 upgrade.