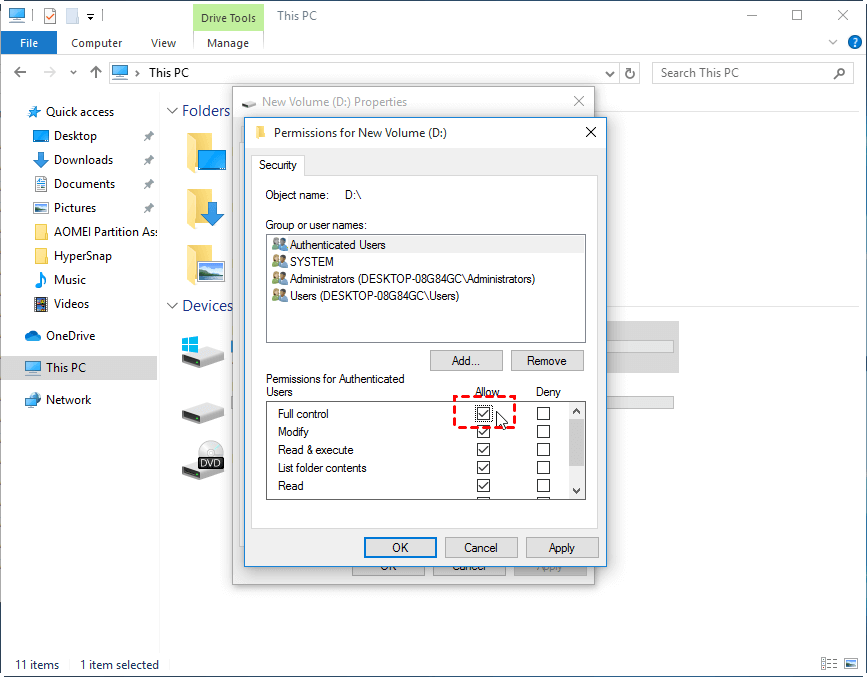Can’t Copy Files from USB to PC – Fix it Effectively
Can’t copy files from USB to PC? Don’t upset and refer to this article to find out effective and quick solutions under different situation.
Can’t copy files from USB flash drive to PC
“My computer is running Windows 10. I backed up some important files from my PC to a USB flash drive. Recently, I need to copy these files from USB to my laptop but I only received the error message: “You’ll need to provide administrator permission to copy this file”. Does it mean that I need to provide administrator permission? Why can’t I copy files from USB flash drive to my laptops? Is there any advice? Thanks for your help!”
In fact, there are many factors that can cause the “can’t copy files from USB to PC” problem.
Corresponding fixes under different situations
Common reasons for the failure of copying files from USB to PC and specific solutions will be presented in the following content.
▶ Situation 1. You’ll need to provide administrator permission…
▶ Situation 2. Access is denied on USB flash drive
▶ Situation 3. The Parameter is Incorrect
▶ Situation 4. File is too large for the destination file system
Situation 1. You’ll need to provide administrator permission…
If you have received such an error, the problem might be with Security settings on the USB drive. At this time, do as the following steps to give permission to copy files and folders (Supposed that the USB drive is connected a computer running Windows 10).
1. Open File Explorer, locate the USB drive, and right-click it. Then choose Prosperities.
2. In the pop-up window, navigate to “Prosperities” > “Security” > “Edit”.
3. In the pop-up window, click “Add” button and write your User name in the appearing empty box. Then, click “Check Names” button.
4. Select your User name under the Group or user name section and allow “Full control”. Then, click “Apply”.
Situation 2. Access is denied on USB flash drive.
Or you even cannot open USB flash drive and receive the message saying that the drive is not accessible. Access is denied. How can you copy files from it even you can’t open the USB drive? This issue can be simply caused because you don’t have the privilege of accessing the partition. You can get permission to the files on the USB drive by following the steps presented in the previous paragraph.
Situation 3. The Parameter is Incorrect
Or you just get the message “F:\ is not accessible, the parameter is incorrect,” or Partition is not accessible, the file or directory is corrupted and unreadable when you try to open the USB drive. Here you can try to fix this issue by running CHKDSK utility:
1. In the Search box, input “Command Prompt”, right-click Command Prompt and choose “Run as administrator”.
2. In the Command Prompt window, type “chkdsk n: /f”, where “n” refers to the drive letter assigned to the partition on the USB. Then, hit “Enter” key.
3. Restart the computer to check whether you can open the USB drive to copy files from it to your computer.
Situation 4. File is too large for the destination file system
It is possible that you can’t copy files to PC because of the file system of the destination partition. If the partition to which you need to copy USB files is formatted with FAT32, it is not available to save an individual file large than 4GB to it. In such a condition, you can format the partition to NTFS to fix the issue using Disk Management. Here are detailed steps.
1. Press Windows + R simultaneously, input diskmgmt.msc, and hit Enter to access Disk Management and do as the following steps:
2. Right-click the partition that you need to convert and select “Format…”.
3. In the pop-up window, choose NTFS file system and click “OK”.
Within a few seconds, the partition will be formatted as NTFS file system. What you should pay attention to is that formatting will make you all data on the partition. If you don’t want to lose the data, you can convert FAT32 to NTFS via CMD without formatting by following the steps presented in the next:
Run Command Prompt as administrator and type “convert f: /fs:ntfs, where "f" is the drive letter assigned to the partition that needs converting.
A simpler to copy all files on USB drive to PC
Having realized how to “fix can’t copy files from USB to PC” issue, it is time to realize an easier way to move all files on the USB to your laptop or desktop – copy USB drive via third party disk cloning software like AOMEI Partition Assistant Standard. Let’s see how it works.
Step 1. Install and launch AOMEI Partition Assistant, right-click the partition you want to clone and select the "Clone Partition" tool to run partition clone. (You can also click the "Clone" main tab and select "Clone Partition".)
Step 2. In next window, select the destination partition or unallocated space to hold your source partition, and then click "Confirm".
Step 3. Then, you will enter the Confirm interface where you can check the source and destination clone location. After all is set, you can click the "Confirm" button to continue.
Notes:
- There is a "4k alignment" option. If you want to copy a partition onto a SSD (Solid State Drive), ticking this option will optimize the read and write speed on this partition. It can also extend the life of the SSD.
- If you select the "Sector-by-Sector Clone" mode, the unallocated space must be equal or larger than source partition. If you tick the option, it will be unable to resize the destination partition.
Step 4. In the next window, you can click the "Settings" button to adjust the target partition size. As you can see from the screenshot, you could adjust the size of source partition in order to fit the target partition as per your need, or directly skip the step and click "Save".
Step 5. You can preview the partition copy operating by viewing the "Pending Operations". To commit the "Pending Operations", please click "Apply" and "Proceed".
The cloning process will start and you can check the cloning process. Once the process is completed successfully, you will get a congratulation window. Finally, you can check the partition layout on the destination disk will be identical to the source partition.
After a while, you can clone the USB drive successfully with the help of AOMEI Partition Assistant Standard.
Conclusion
If you can’t copy files from USB to PC, you can read this article to get solutions. As you see, this post also introduces a reliable files mover called AOMEI Partition Assistant to help you copy all files from USB to PC. What’s more, this tool enjoys many other helpful functions. For instance, it allows you to clone external hard drive, delete hidden partition on USB flash drive and so on. To experience more advanced functions, like recovering deleted partition, converting dynamic disk into basic, you can upgrade AOMEI Partition Assistant Standard to the Professional version.