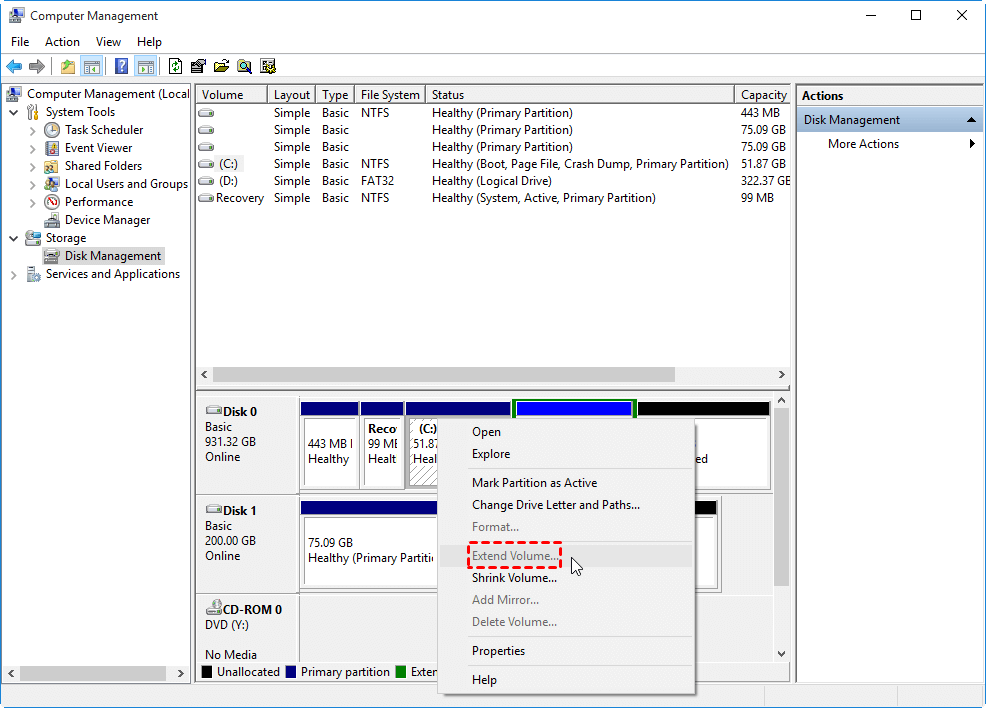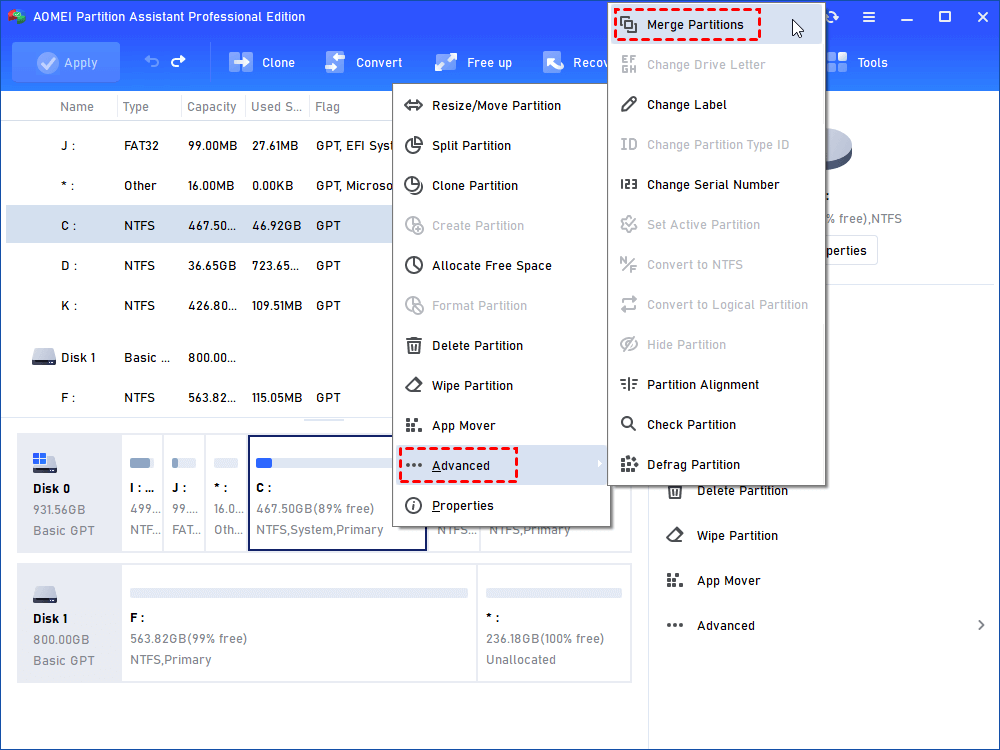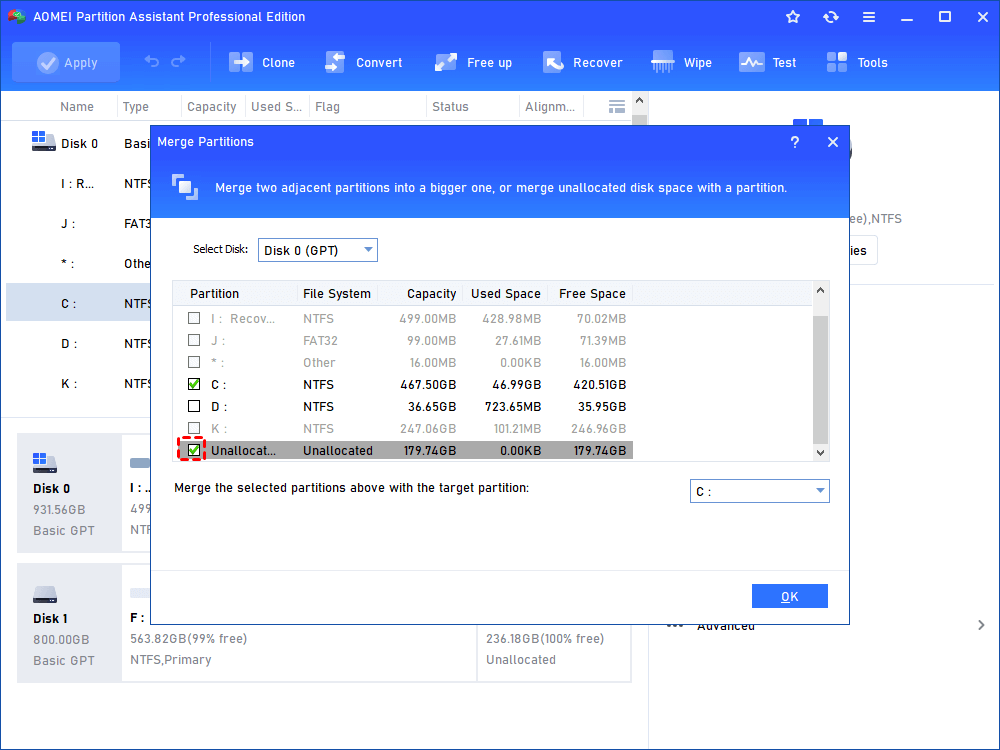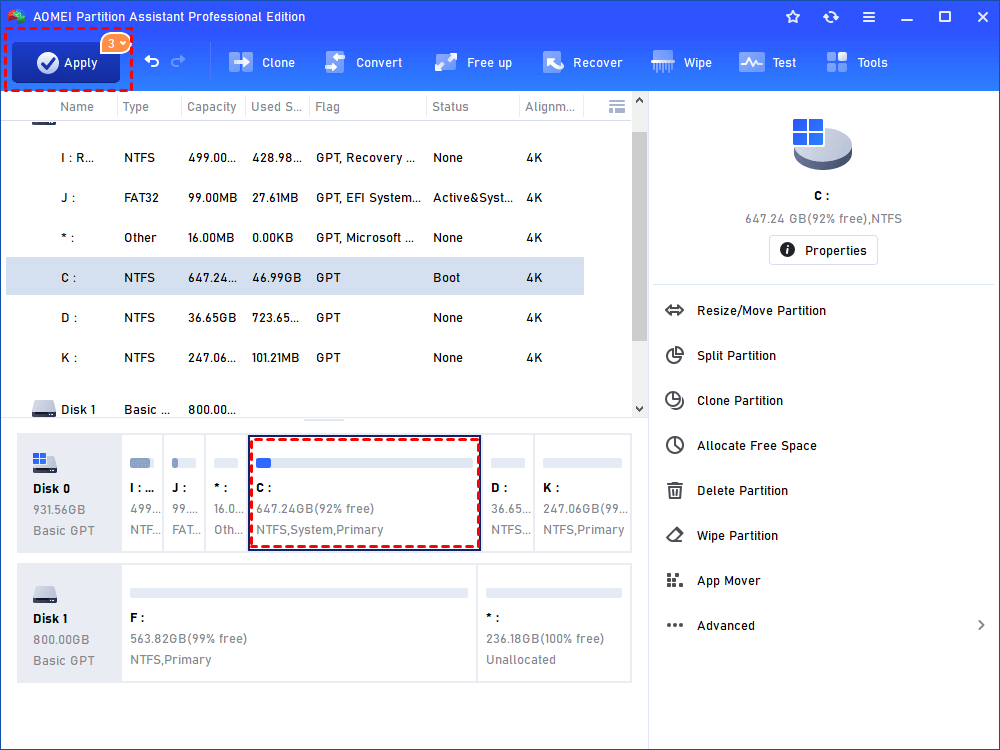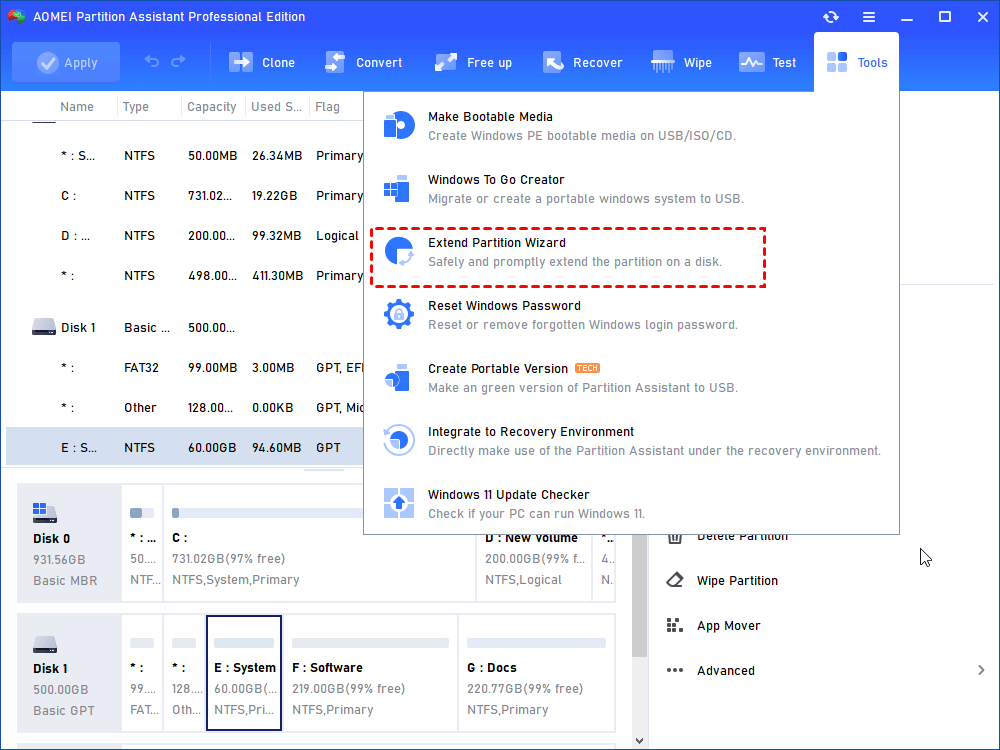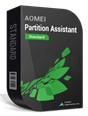Can’t extend primary volume size, Why?
As we all known, Windows primary partition is also named system partition, which contains system files and other installed applications, configured data, page files, etc. Typically, it is formatted with NTFS and labeled as C: drive. With the daily use of computer, the Windows system partition could runs out of space quickly, and then the programs installed on this partition will run slowly. Or you will get a low disk space warning after upgrading Windows operating system to a latest version of Windows.
To get around the situation, you could delete Windows.old folder to free up space for your hard disk, and most users choose to extend primary partition. However, there are chances that you may find the "Extend Volume" option is greyed out and you can’t extend primary volume size in Windows 7/8/10.
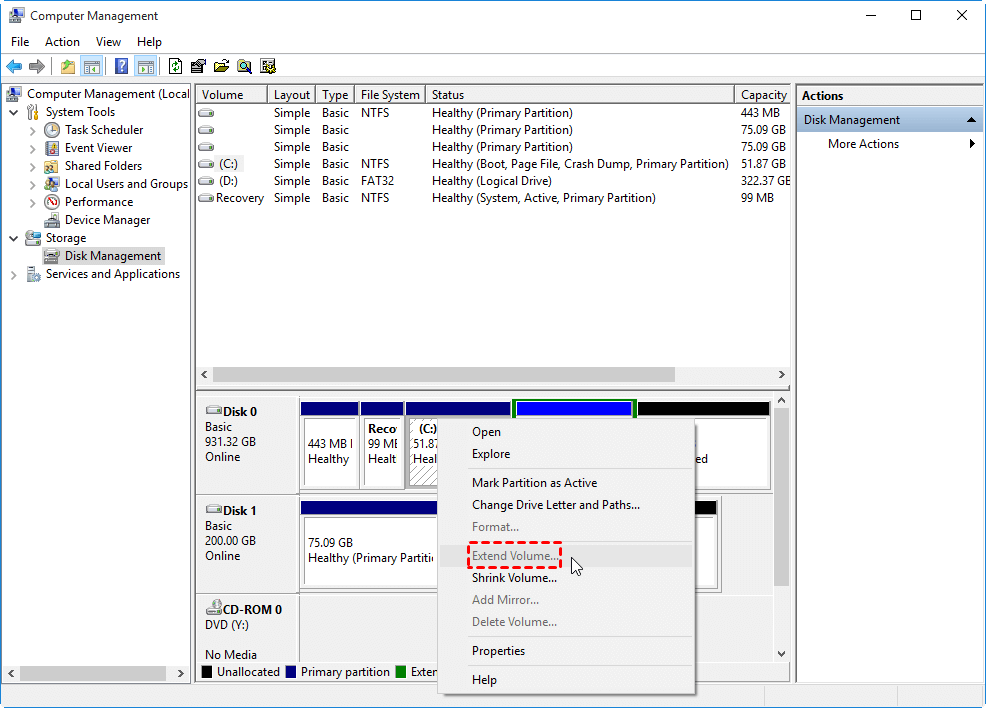
Why you can’t extend primary C partition? There are some reasons you can refer to:
1. If you installed the Windows operating system prior to Windows Vista, extend volume is not supported by Disk Management.
2. There is no contiguous unallocated space on your hard disk, or the contiguous unallocated space is located before the Windows primary system partition.
3. The primary partition you want to extend is formatted with FAT file system.
In brief, the Disk Management can only extend an NTFS partition that is followed by a contiguous unallocated space, otherwise, the “Extend Volume” option will be disabled.
How to extend primary volume size successfully?
From above, we know that extending a partition requires NTFS file system and an adjacent unallocated space on its right side. Therefore, when you cannot extend primary volume size in Windows 10, 8, 7 Disk Management, you can convert FAT32 to NTFS, or delete the following partition to get adjacent unallocated space. If you don’t want to change the file system or delete any partition, it’s better to apply a more powerful disk partition manager like AOMEI Partition Assistant Professional. It can be applied to Windows XP, Vista, 7, 8, 8.1, 10. (You can download the demo version.)
Its “Merge Partitions” feature allows you extend (primary) drive with unallocated space, no matter where the unallocated space is located on that disk. Besides, if there is no unallocated space on the disk, you can switch to the “Allocate Free Space” option to directly assign some free space from a larger drive to the primary volume.
1. Merge non-adjacent unallcoated space into primary volume
Step 1. Install and run AOMEI Partition Assistant Professional. Right click the primary C volume and choose “Merge Partitions”.
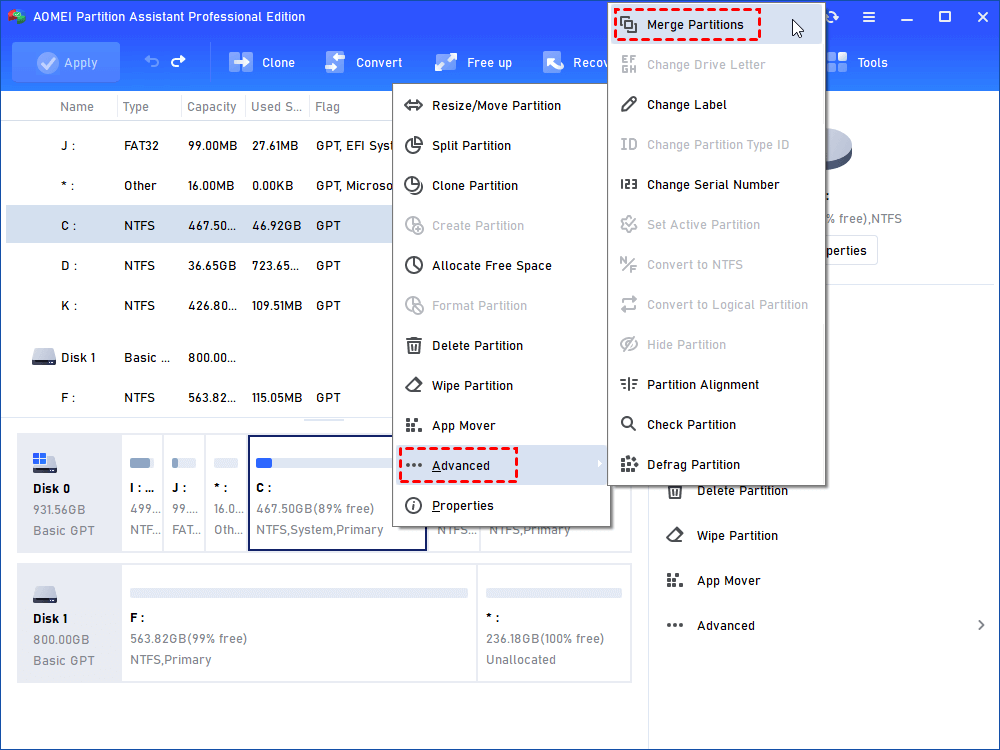
Step 2. Tick the unallocated space and click on “OK”.
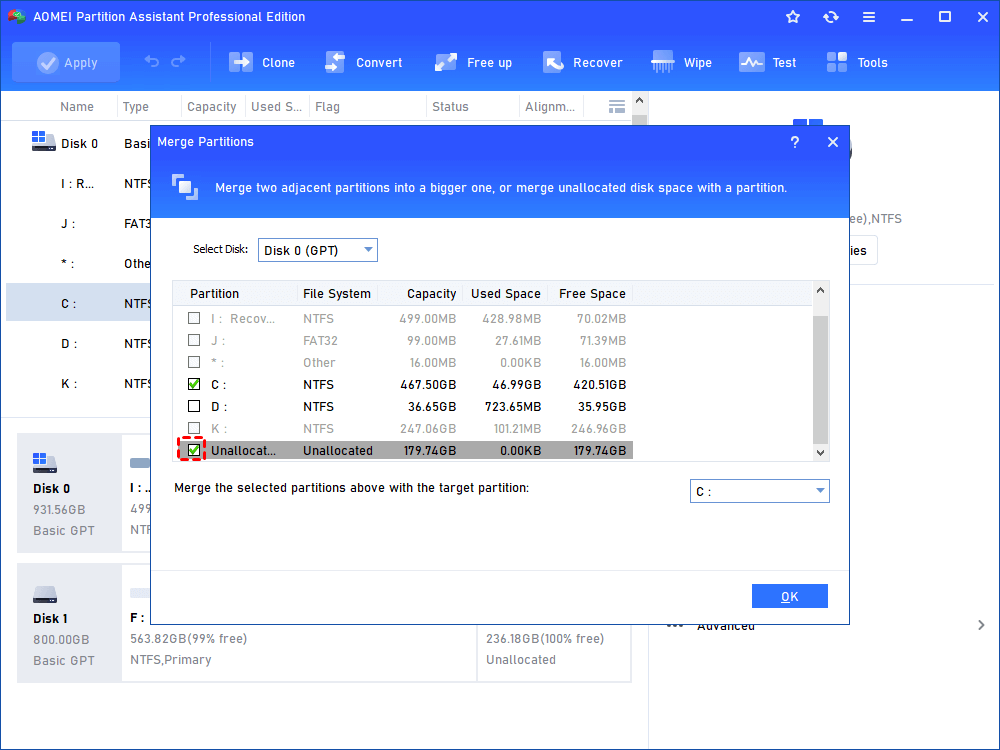
Step 3. Click “Apply” and “Proceed” to commit the pending operation.
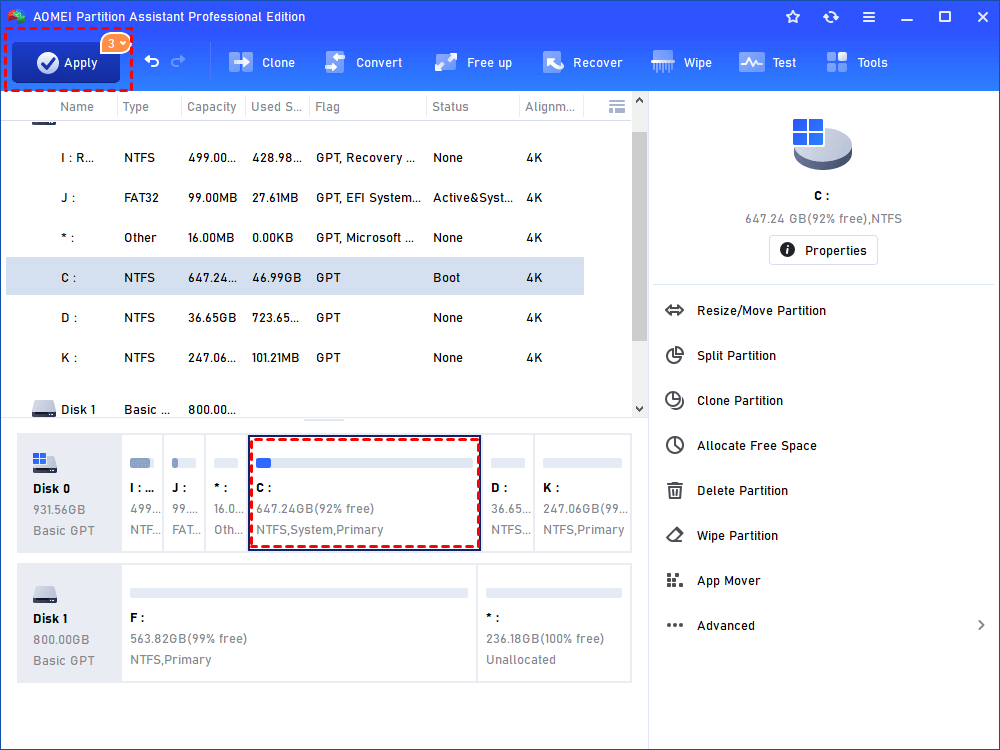
2. Allocate some free space from another partition to primary partition
Step 1. Right click one partition that has a lot of unused space and choose “Allocate Free Space”.

Step 2. Then input how much space you want to transfer to primary volume and choose the primary partition as the destination location, and click “OK”.

Step 3. Click “Apply” and “Proceed” to execute the operation.

The above two methods can help you easily extend the primary volume size in Windows 10, 8, 7. Additionally, the AOMEI Partition Assistant Professional also provides the “Extend Partition Wizard”, which can extend NTFS system drive without rebooting computer.
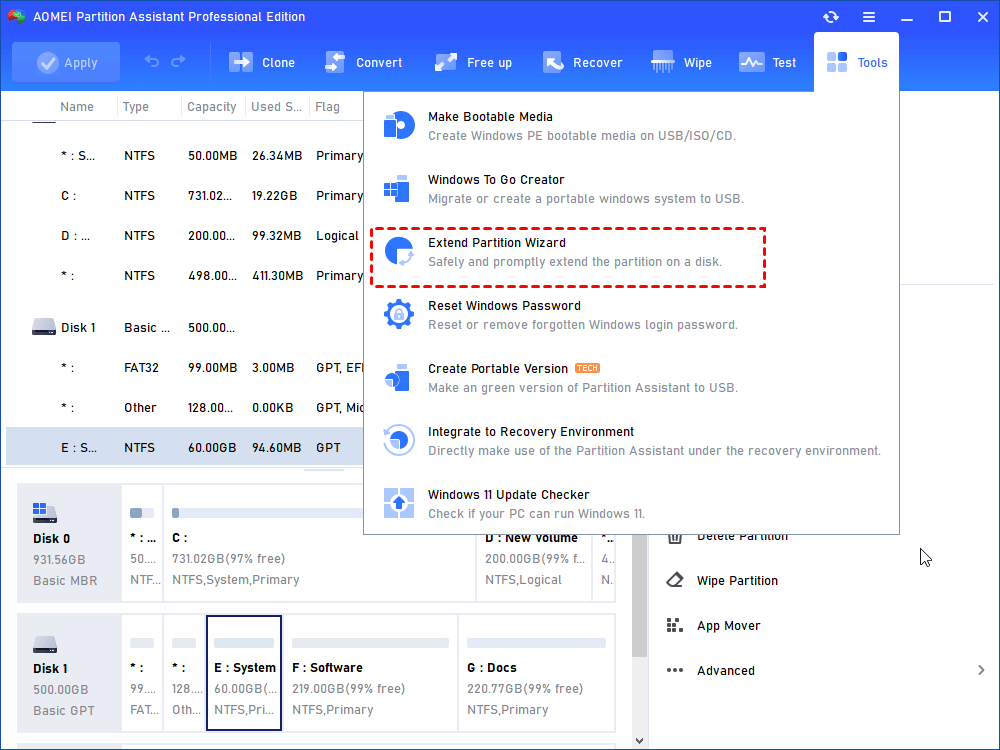
Summary
So, in this article, you can know why Disk Management can’t extend primary volume size, as well as how to solve it easily. With AOMEI Partition Assistant Professional, it will be an easy task to extend partition. In addition, it even allows you to convert GPT to MBR without losing data, migrate OS to SSD, split partitions, align SSD partitions, clone hard disk, and perform many other challenging disk partition operations. To manage disk partitions in Windows Server, you can try AOMEI Partition Assistant Server.