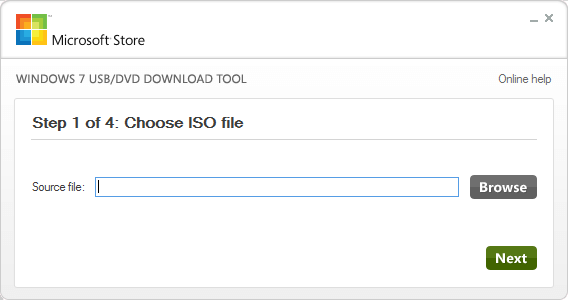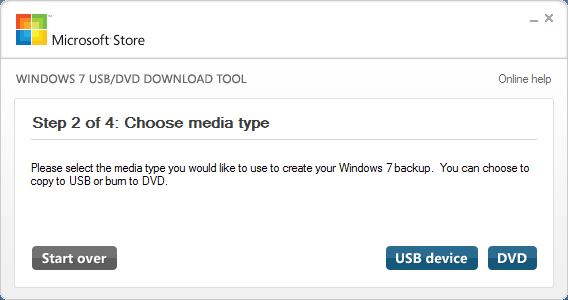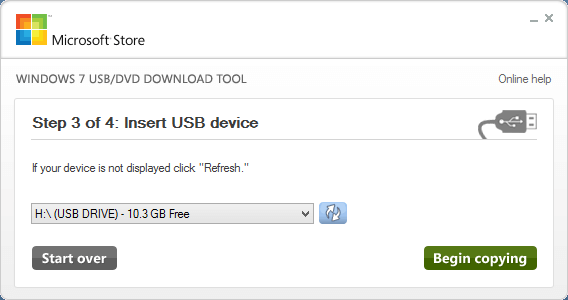How to Fix
When BootMGR Is Missing error happens to your laptop or desktop and you have no Windows installation CD/DVD to access Recovery options, refer to this post which shows two ways about how to fix BOOTMGR is missing with USB.
My laptop says BOOTMGR is missing
“I have a laptop that running Windows 7 and it always works well. However, suddenly it prompts me that BOOTMGR is missing Press Crtl+ALT+Del to restart. I have no idea what happened. What should I do? Is there any advice?”
Why “BOOTMGR is missing” occurs to Windows 7?
BOOTMGR is a file named Windows BOOT Manager, which runs when you boot your computer. The error aforementioned occurs can be a result of various reasons like corrupted MBR, wrong boot order or outdated BIOS, etc.
How to fix “BOOTMGR is missing” with USB?
To fix such an error, you can reboot computer, disconnect all external devices, enter BIOS to ensure that you boot from the right device and upgrade BIOS version at first. If this error still appears, you can try to fix it with Windows 7 recovery USB drive or bootable USB drive.
➞ Fix via Windows 7 recovery USB drive
To make Windows 7 recovery USB drive, you should prepare an ISO image file, USB drive, and Windows 7 USB/DVD Download Tool. Then, do the steps below:
1. Run Windows 7 USB DVD Download Tool on a working computer; click “Browse” to choose your source file. Then, click “Next”
2. Choose “USB device” as media type.
3. Insert your USB drive to the computer, select it and click “Begin copying”.
4. When the whole process finishes, you can gain a recovery USB drive.
Notes:
-
Your USB will be formatted during this process. You’d better back up important files on it before the operation.
-
If you are with Windows Installation CD/DVD, you can choose to fix BOOTMGR is missing with the CD/DVD and do not create Windows 7 recovery US drive.
✔ Run Startup Repair to fix Windows 7 boot failure
After creating Windows 7 recovery USB drive successfully, you can run Startup Repair to fix Windows 7 automatically. Here are the detailed steps:
1. Insert the recovery USB drive to the computer with BOOTMGR is missing error.
2.Enter BIOS to boot the computer from your USB drive, so that you can access System Recovery Options window.
3. In the System Recovery Options window, click “Startup Repair”.
The whole process might spend much time, please wait painterly and do no abort it. After running Startup Repair, remove the Windows 7 recovery USB drive, reboot computer and enter BIOS to boot from the repaired hard drive to check if the problem is solved.
✔ Repair boot sector or MBR… from Command Prompt
If “BOOTMGR is missing” error is related with boot sector, MBR, BCD file, you can try to fix Windows 7 from Command Prompt. See the detailed steps given below:
1. Insert the recovery USB drive to the computer
2. Boot the computer from the USB and enterSystem Recovery Optionswindow.
3. In System Recovery Options window, click “Command Prompt” and run the following commands:
-
bootrec /fixmbr
-
bootrec /fixboot
-
bootrec /scanos
-
bootrec /rebuildbcd
✔ Active the partition where BOOTMGR locates
When the error appears as the partition where BOOTMGR locates is not set as Active, access Command Prompt and execute the commands below to fix it:
-
diskpart
-
list disk
-
select disk 0
-
list partition
-
select partition 1 (the 100MB partition)
-
active
-
exit
➞ Fix the error via bootable USB drive
If you don’t want to create a Windows 7 recovery USB drive, you can turn to a free third party tool – AOMEI Partition Assistant Standard to fix MBR on the hard drive. Let’s see how it works:
Step 1. Free download, install and run it on a working computer. In the top toolbar, click “Tools” and select “Make Bootable Media” to make a bootable USB drive.
Step 2. Connect the bootable USB drive to the unbootable computer and boot from it. Then, you will be in the main interface of AOMEI Partition Assistant.
Step 3. Right-click the disk whose MBR needs repairing and choose “Rebuild MBR”.
Step 4. Select the right MBR type based on the operating system (here is Windows 7) and click “OK.”
Then, you’ll return to the main interface. Confirm your operation and click “Apply” > “Proceed” to perform it.
➤ Notes:
➢ “Rebuild MBR” won’t make any kind of data loss. It can only solve problems caused by corrupted MBR and cannot problems caused by bootable files or system files missing.
➢ AOMEI Partition Assistant Standard allows you to check bad sectors on the hard drive as well. If BOOTMGR is missing error still appears, you can test the hard drive using the function Surface Test of AOMEI Partition Assistant.
➢ What’s more, you can upgrade to its Professional edition to get more Advanced features like migrating OS from GPT disk to SSD.
Wrap things up
From all the above, you can realize how to fix BOOTMGR is missing with USB in Windows 7 using different methods. You don’t have to try every solution described above, just choose one or more accordingly based on the possible reasons that account for this error.