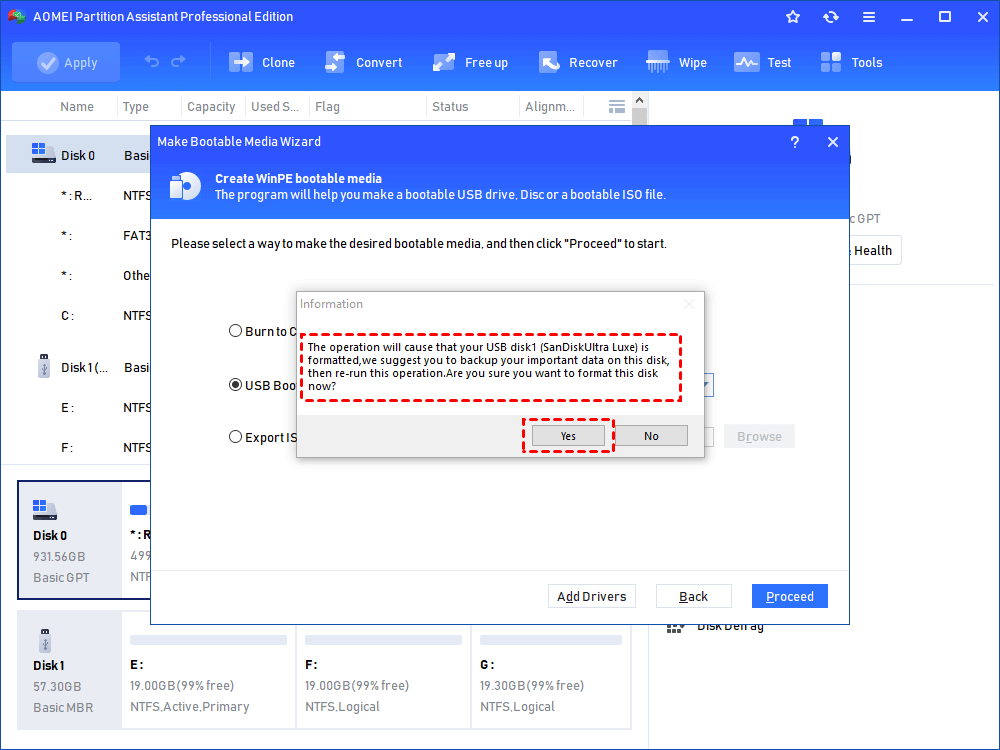How to Make a Bootable Disk Wipe Before Selling or Abandoning PC?
Trying to do bootable disk wipe for your data security in Windows 7/8/10/11? You will get the best bootable disk wipe software to do that job easily and securely for you.
Why need to do a bootable disk wipe?
When you want to change a new desktop computer or laptop, it is necessary to wipe the internal hard drive before abandoning or selling it, but Windows does not allow you to wipe the internal hard drive. And you can make a bootable USB that can directly boot up your PC without entering the Windows system to wipe your hard drive. Especially, Windows 11 removed the Windows to Go function, there are some people who want to wipe a disk to make it a Windows 11 bootable USB.
And when it comes to erasing data on a hard drive, some people may try to delete and format the data on it. However, simple deleting is not secure enough to wipe a disk.
· Format: During the formatting process, information is encoded for storage on a computer. It's usually used for initializing a new disk.
· Delete: This operation leaves an empty space that may be used to build more divisions.
· Wipe: Wipe data on a hard drive or partition completely and permanently; some wiping software involves overwriting random data on the disk to cover the original data to prevent data retrieval.
To avoid data recovery, you'd better choose a reliable data wiper that is capable of making a USB bootable and easing data completely and permanently.
What is the best bootable disk wipe software?
To wipe a disk, many people will choose the software - AOMEI Partition Assistant Professional, which is one of the best wiping software. It gives you the best solution to create a WinPE bootable media and then wipe boot disk (the Windows refuses you to wipe boot drive under the Windows environment).
And this disk wipe software employs a zero-filling wiping method that fills sectors of your internal hard disk with zeros to erase the data thoroughly and securely. And it comes with an easy-to-use interface making all the operations simple. You can erase a bootable disk in a few clicks
How to create a bootable disk to wipe your PC or laptop?
✍Before you do:
-
Prepare an external disk like a USB drive of at least 13GB and insert it into your PC.
-
Back up the external disk, because it will be formatted.
Step 1. Create a bootable disk
1. Install and open AOMEI Partition Assistant, on the main console, choose "Tools" > "Make Bootable Media".
2. Choose "USB Boot Device", select the disk you prepared, and click "Proceed" and it will note to you that the drive will be formatted, click "Yes" to continue.
Step 2. Wipe a hard drive with the bootable drive
1. Insert the bootable drive into your computer, and enter BIOS to boot the computer from it.
2. Then you will see the main console of the AOMEI Partition Assistant, and click the "Wipe" main tab and select the "Wipe Hard Drive" option. (You can also right-click the Disk you want to wipe and select the "Wipe Hard Drive" option.)
Step 2. Select the disk you want to wipe and click "OK" to continue.
Step 3. Select a wiping method to wipe the selected hard drive and click "OK". By default, the wiping method is Fill in 0.
Step 4. Return to the main user interface, check the pending operation, and click “Apply” > "Proceed".
Further reading: How to wipe bootable SSD?
An SSD uses a different way to store data, so the same way to wipe it can have a negative impact on its lifespan. Luckily, the AOMEI Partition Assistant Professional edition has a wiping method for an SSD without hurting it.
Just create a bootable drive, and connect the SSD that you want to wipe to a working Windows 7 computer via SATA port. Click on the SSD, choose "Wipe" > "SSD Secure Erase" and follow the instructions to finish the rest steps.
FAQs
Does disk wipe remove the OS?
It can erase the entire disk and may wipe the operating system. With a disk wipe tool like AOMEI Partition Assistant, you can choose the specific partition and relevant wiping method.
How do I wipe my boot drive Windows 10?
To wipe your Windows 10 boot drive, you need to create a Windows installation USB and then boot from the USB. After booting, just choose custom installation and delete all partitions. Make sure you have backed up the important data before proceeding.
Can you truly wipe a hard drive?
Yes, it is possible to completely wipe a hard drive. Traditional methods like formatting or deleting files don't fully erase data—they can often be recovered with specialized software. For more secure wiping, you can use a third-party tool to overwrite the drive with random data.
Conclusion
With AOMEI Partition Assistant, you can easily create a bootable disk to wipe a PC in Windows 11, 10, 8,7. By the way, the AOMEI Partition Assistant has the ability to manage partitions, like merge, split, format, delete, move partitions, etc.
The Professional edition has the privilege to allocate free space, recover lost data, migrate OS to SSD, quick partitioning, convert primary partition to logical, and more. AOMEI Partition Assistant Server has all of the advanced features in the Professional edition in Windows Server 2003, 2008 (R2), 2012 (R2), 2016, and SBS 2003, 2008, 2011. If you have a server computer, you may have a shoot.