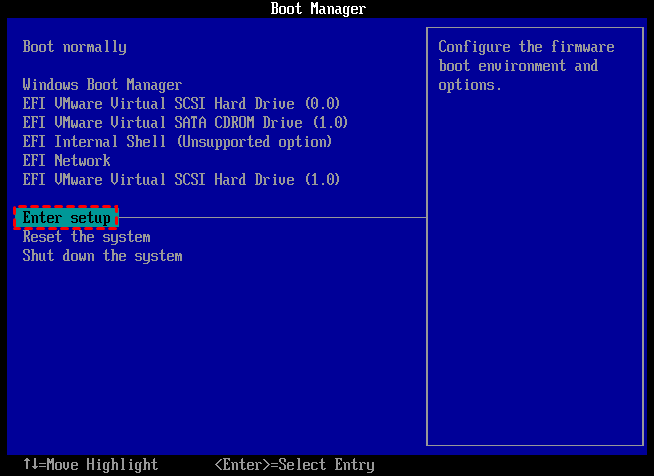How to Boot Windows from SD Card? 2025 Updated
The steps to boot Windows system from SD card will be demonstrated in this article.
Key Takeaways:
- Booting Windows from the SD card is good for installing Windows on another computer or for other purposes.
- Booting from SD requires the creation of a bootable SD card. The Windows Media Creation Tool reduces the complexity of creating a bootable SD.
- AOMEI Partition Assistant provides a one-stop service for creating bootable SD cards, including formatting SD and burning ISO files.
How to Boot from SD Card
You can boot your system from an SD card. Like booting from USB drive. This part will provide the full information on how to boot from SD card and create a bootable SD card on Windows. Follow the step-by-step instruction:
Guide 1. Preparations before Boot SD Card from Windows
Before you start booting Windows from your SD card, prepare yourself and make sure you have the tools to perform the installation process efficiently. let's go through each requirement in detail:
1. Choose a Windows media creation tool
It's necessary to find a powerful Windows media creation tool - AOMEI Partition Assistant Professional provides a “Windows To Go Creator” feature to install Windows 11, 10, 8, 7 on an SD card, as well as USB flash drive. So you can run a system you installed on any other PC.
SD card bootable software free download:
And it has several highlights to meet your different demands.
● Better compatibility: AOMEI Partition Assistant allows you to create a bootable SD card from all versions of Windows OS.
● Less limitation: AOMEI Partition Assistant creates a bootable SD card without brand limit as long as it has enough space to contain the system.
● Comprehensive features: This tool abounds with features for your PC. For example, it helps yout to make a WinPE bootable USB if your PC can't boot up one day. You can enter a fixing program to repair the boot issue or perform other tasks, like format and wipe a disk with this Windows PE USB.
2. Prepare an SD card and format it to NTFS
Please prepare an SD card with at least 8GB to hold the Windows installation files. For compatibility with Windows OS, please format the SD to NTFS. you can use AOMEI Partition Assistant for quick formatting. Or use Windows built-in utility to format it manually. Because the SD card needs to be formatted, please backup the SD card before the operation.
Guide 2. Create Bootable SD Card on Windows
Next, connect sd to a PC via an adapter and we demonstrate to you how to create a bootable SD card and boot from the SD card. In this part, you can use the Windows ISO file to make you SD card bootable. If you don't have it, AOMEI Partition Assistant can also create bootable SD with the current OS.
AOMEI Partition Assistant simplifies the process of using burning software such as Rufus. It recognizes ISO files on the computer or creates bootable SD cards with the current system.
Free download this powerful SD card bootable software and create bootable SD card on Windows:
● Create a bootable SD card with ISO file
1. Install and open AOMEI Partition Assistant Professional. Click “Tools” in the top toolbar, and choose “Windows To Go Creator”.
2. Choose “Create Windows To Go with system disc/ISO”, and click “Next”.
3. And select the SD card and click “Browse” to choose the ISO file.
4. Then click "Proceed", and it will note you that the program will delete all data on this SD card. Make sure you have had a backup, and click "Yes".
● Create a bootable SD card with the current system
1. The first step is the same with creating a bootable SD card with installation ISO file, you click “All Tools” > “Windows To Go Creator”.
2. And choose “Create Windows To Go with the current system” and click “Next”.
3. Then the current OS information will be demonstration on a pop-up window. And click “Next”.
4. Then select SD card, and click “Proceed”, and the program will note you the Windows will be restart and all data on the SD card will be wiped, read it and click “Yes”.
✍ Tip: you can choose the type of created system and startup mode by clicking “Advanced”.
When the process is over, you can plug this bootable SD card to another computer, if you have a USB flash drive, you can also create a bootable USB drive with the same steps.
If your system is Windows Server, you can try AOMEI Partition Assistant Server Edition.
Guide 3. Boot Windows OS from SD card
BIOS is the program that makes the computer system started after you turn it on. So you have to enter it to “tell” BIOS you want to boot the system from SD card, and your computer can boot from SD card. Let’s see how to do it.
Step 1. Plug the SD card into another computer, power on the computer, once you see the first screen, press functional key (F2, F3, F4, F5, ESC), and enter BIOS.
Step 2. In the BIOS menu, choose “Enter setup”
Step 3. Choose “Change boot order” in the “setup” utility
Step 4. To give the SD card a boot priority, you need to move it to the top of the boot sequence list.
Step 5. Press “Enter” or follow the instruction on the right side of window to save the operation.
Step 6. Restart the computer, and it can boot from SD card successfully.
Why Boot Windows from SD Card?
There are users on the forums discussing whether they can boot the OS from the SD card:
"I want to boot my familiar OS from another computer. I know it can boot from a USB flash drive, but is it possible to boot an OS from SD card?" - Question from Techspot.com
In order to run their own familiar system or other purposes, many users will create a bootable USB drive. Why boot Windows from SD card? We have summarized the following reasons to help you better understanding the process:
● Portability and mobility: SD cards offer the convenience of portability and mobility. Simply insert a bootable SD card into a compatible device and access your familiar Windows environment anywhere, anytime.
● Test new operating systems: Booting from an SD card allows you to explore various versions of Windows or use alternative operating systems such as Linux distributions.
● Troubleshooting and recovery: When the primary operating system encounters problems or becomes inaccessible, use the bootable SD card to quickly boot to an alternate operating system and perform diagnostics, repair tasks, or recover important files.
Conclusion
This is how to make your OS boot from SD card. AOMEI Partition Assistant provides easier and more flexible solutions than Microsoft Windows To Go. The same methods are also applicable to boot OS from SD card in HP, Lenovo, Acer, and other computers. More importantly, you don’t need to buy other Windows versions and prepare installation ISO files.
Besides, AOMEI Partition Assistant Professional provides many other features like high-level formatting hard drive, allocating free space between different partitions, changing SD card serial number.