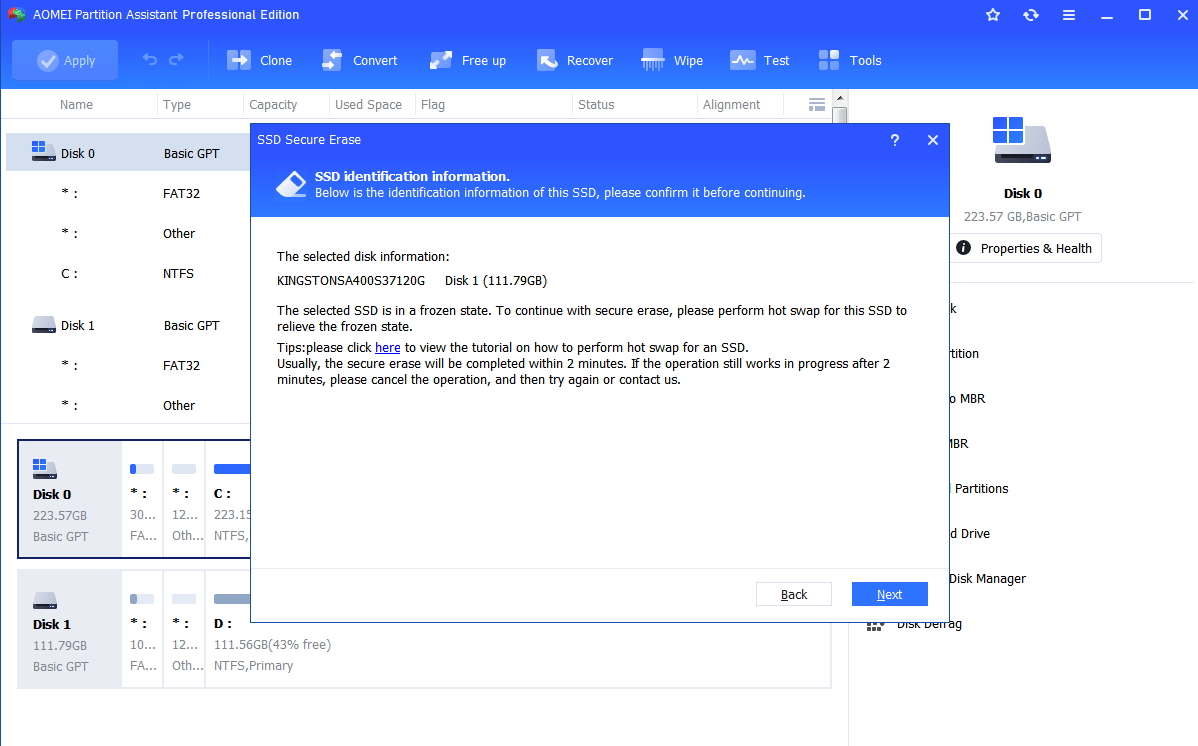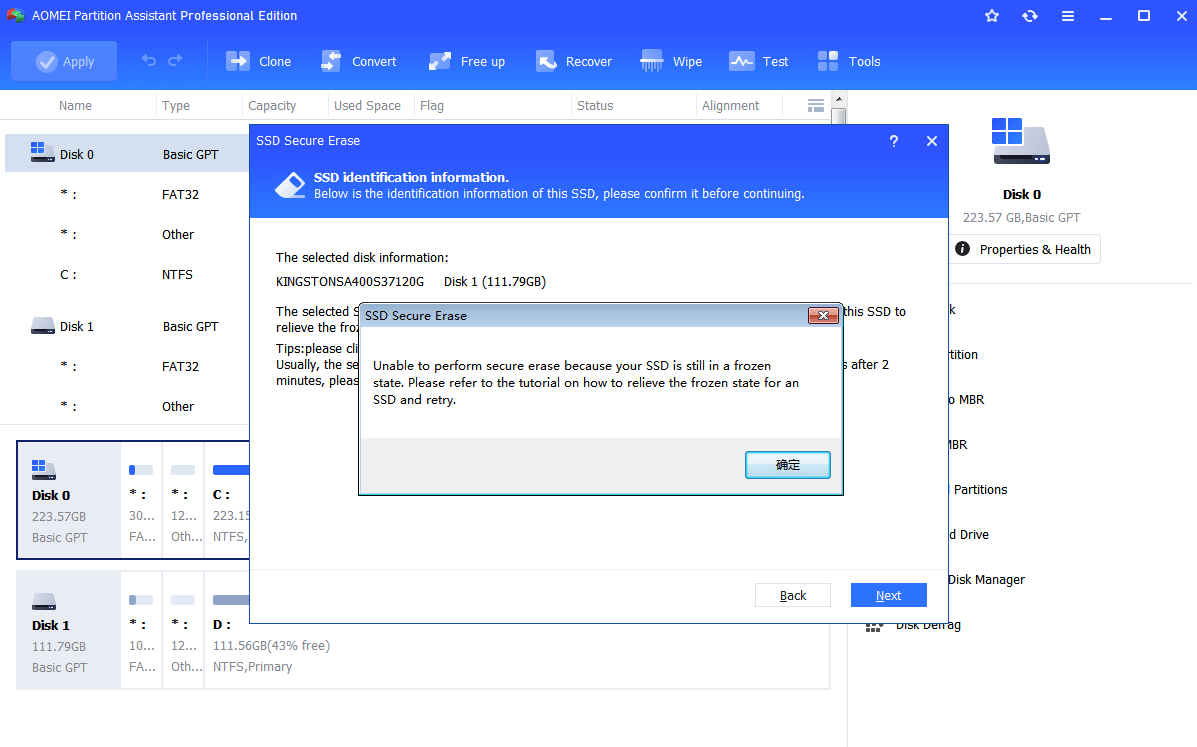What is the Best Way to Wipe A Hard Drive?
Need to find a wiping way to erase all data on a hard drive? Refer to this post, and learn how to perform it with the best way.
What’s the benefit of wiping a hard drive?
Many users want to wipe hard drive. Well, here we conclude why people want to wipe hard drive completely.
> Wiping hard drive for reselling it. If you want to sell your old hard drive, and do not want others to recover the data via any data recovery tool, then, you’d better take some measures to erase all data on the hard drive.
> Wiping hard drive for reusing it. If you want to reuse the hard drive, then, you may want it performs better than before. Thus, wiping hard drive can reset hard drive to factory settings and you can use it like a new drive. If the hard drive is an SSD, secure erase it can restore it to its peak performance.
> Wiping hard drive for giving away to others. If you want to give away your old hard drive to others, you can wipe hard drive in advance to keep your privacy. Meanwhile, this operation will optimize the hard drive’s performance.
From those aspects, wiping a hard drive is a benefit for you. But you can't just directly delete all files and documents from File Explorer because they can be easily restored by recovery software. Next, this article will demonstrate you what is the best way to wipe a hard drive clean in Windows 10, 8, 7.
What is the best way to wipe a hard drive?
To completely wipe a hard drive, you can turn to AOMEI Partition Assistant Standard. It is realiable and powerful wiping software designed for Windows systems, including Windows 10, 8, 7, XP, Vista. It uses zero-filling method that overwrite a hard drive or a partition with zeros to erase the disk, and prevent retrieving data from most recovery tools.
Download the software and follow the steps to see how to use it.
✍ Note: The data will be removed completely via this method and it’s impossible to recover them after that. So please be careful and back up important data to cloud or external at first.
Step 1. Connect your HDD to a computer installed Windows 10/8/7. launch AOMEI Partition Assistant. It will show you its main interface contained the hard drive on your computer. Click the Wipe tab and select Wipe Hard Drive in the pop up menu.
Step 2. Select the disk you want to wipe and click OK to continue.
Step 3. And choose Fill in 0 and click OK.
✍ Note: You can upgrade to Professional edition to choose other wiping methods that provides higher securities.
Step 4. Finally, click Apply to execute the operations.
If you need to wipe a SSD
An SSD is different with HDD, so you can't use the same way to wipe a SSD because SSDs use magnetic storage to store and retrieve digital information with rotating platters coated with magnetic material. And SSD has no moving mechanical components. It stored data with memory chips, and it has limited read/write times. Limited SSD lifespan is controlled by program-erase cycles or P/E cycles. Overwriting an SSD would hurt the entire drive and decrease its lifespan.
Forunately, AOMEI Partition Assistant Professional also provides a special way to erase an SSD securely. Different with wipe HDD, AOMEI Partition Assistant designed the special feature to wipe SSD - Secure Erase SSD, which can permanently erase data on the SSD and restore SSD to its peak performance at the same time.
✍Note: "Secure Erase SSD" only works under Windows 7 environment at present. Thus, you need to prepare a Windows 7 computer.
Step 1. Connect SSD to the computer installed Windows 7 operating system. Launch AOMEI Partition Assistant. In the main interface, select the SSD and right-click it. Choose Wipe> Secure Erase SSD at the pop up menu.
Step 2. It will remind you that this operation will erase all data on the SSD. If there is any important data on the SSD, make sure you have backed up the data. Click Next.
Step 3. Read the SSD information, and click "Next". And wait for the proceeding to get finished.
✍ Note: You may meet the problem that the SSD is in frozen state. Here you should do a hot swap to relieve the frozen state. Click “here” on the window and follow the hint to do that.
Secure Erase SSD of AOMEI Partition Assistant will reset SSD to factory settings and restore it to the peak performance. It can be used with no problem.
Conclusion
Using AOMEI Partition Assistant to wipe hard drive should be the best way to wipe a hard drive. But it is more than a hard drive eraser software. You can also use it to repartition hard drive - it also provides you to resize partition, create partition, split partition, merge partitions, etc. If you need more advanced features like allocate free space, quick partition, you can upgrade to AOMEI Partition Assistant Professional to use.