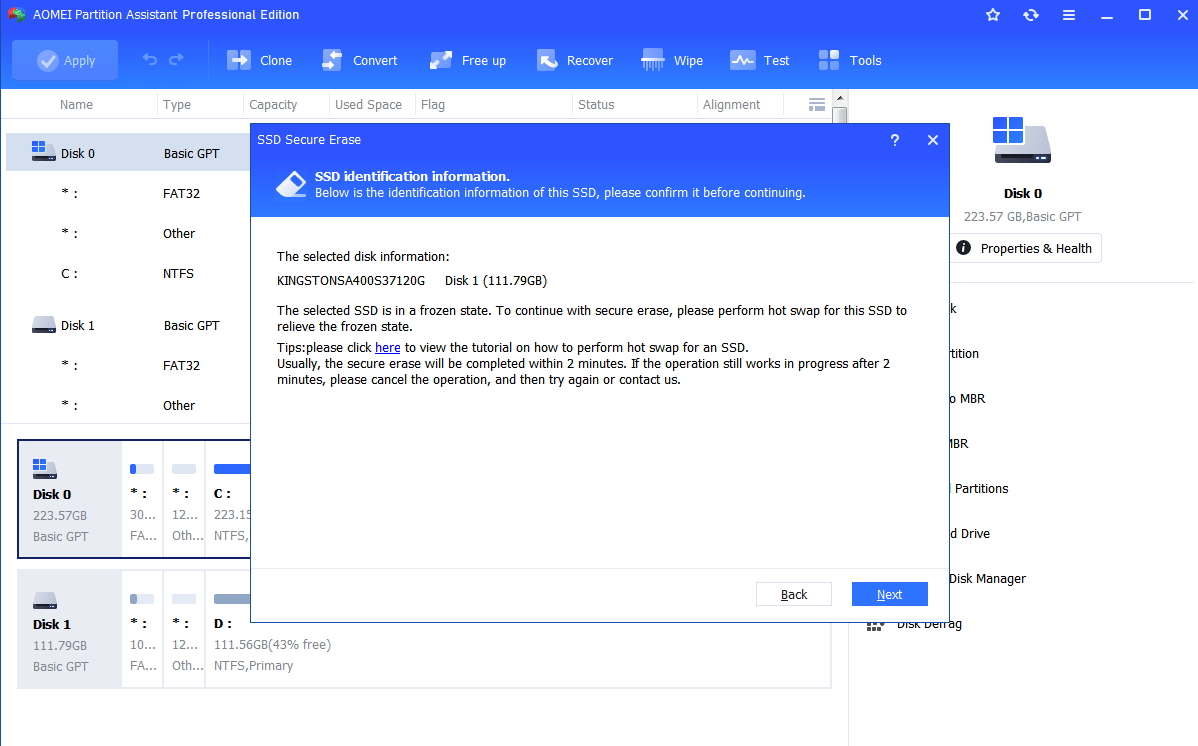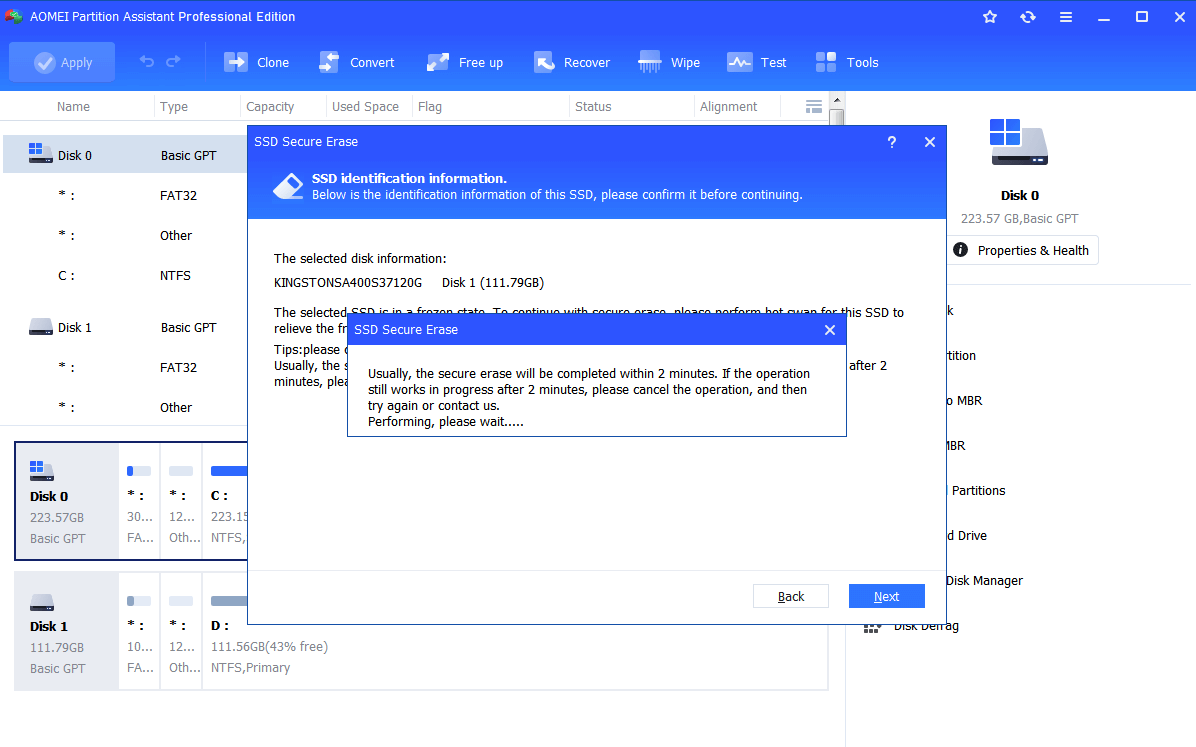[Laptop Reset Guide] What Are Benefits to Reset Windows Laptop?
Do you know the benefits to reset Windows laptop? Although resetting computer will cause data loss but it’s good to keep your laptop in a nice status. In this guide, you’ll learn why you need to reset Windows laptop and how to perform a factory reset.
When your Windows laptop starts slowing down, acting buggy, or accumulating too much clutter, a reset can often feel like a breath of fresh air. Whether you're troubleshooting issues, preparing for resale, or simply seeking a fresh start, understanding the benefits to reset Windows laptop can help you make the right decision. This comprehensive guide will walk you through why and how to reset Windows laptop, the methods available, and the key considerations to keep in mind.
Benefits to reset Windows laptop & considerations
Resetting your Windows laptop can resolve a host of performance, compatibility, and software-related problems. In this section, we'll explore the key benefits to reset Windows laptop and considerations before taking the plunge.
✔ Benefits to reset Windows laptop
Resetting your laptop can have a transformative effect, especially when your system has become sluggish or unreliable. Here are the core benefits:
Performance Boost: Over time, software bloat, unused apps, and background processes can significantly slow down your system. A reset removes these elements and restores your laptop to its original speed and responsiveness.
Malware and Virus Removal: Some malware embeds deeply into system files, making it hard to remove manually. A full reset wipes these threats out completely, giving you a clean and safe environment.
Clear Out Clutter: Temporary files, old installations, and registry errors build up over time. Resetting clears out these digital cobwebs, optimizing your system for smoother performance.
Fix Persistent System Errors: If you're experiencing recurring Windows issues like crashes, freezes, or update failures, resetting can correct corrupted system files and misconfigurations.
Easy Troubleshooting: When all else fails, a reset is a quick and effective way to eliminate complex issues without spending hours on diagnostics.
Ideal for Device Repurposing or Transfer: Whether you’re handing off your laptop to a family member, coworker, or selling it, a reset ensures personal data is removed and the device is ready for new use.
▍Considerations Before Resetting
While resetting has many upsides, it also comes with certain risks and requirements that users should be aware of:
Data Loss: Choosing the “Remove everything” option during reset will delete all personal files, photos, videos, documents, and installed software. Always back up essential files beforehand.
Backup is Essential: Use cloud storage or an external hard drive to back up important data. Don’t forget app licenses, bookmarks, and passwords.
Software Reinstallation Required: After resetting, you’ll need to reinstall any third-party software you rely on, as only the core Windows system will be restored.
Driver and Update Redownloading: Some drivers may need to be manually reinstalled or updated post-reset.
Battery and Power Supply: Make sure your laptop is plugged in throughout the reset process to avoid interruptions, which can cause system errors.
How to reset Windows laptop/PC in 2 situations
Whether you're dealing with a buggy OS or preparing to sell your device, knowing how to reset a Windows PC is crucial. Below we break down two primary scenarios with step-by-step instructions.
Case 1. How to Reset Laptop in Windows OS
If you can log into your system, Windows offers a built-in reset option that's user-friendly and efficient.
To reset the ASUS laptop, you can directly perform in Settings. It allows you to either keep your files or remove everything for a complete factory reset, so this method is ideal for users who can access Windows normally.
Step 1. Open the Settings window.
Step 2. Click Update & Security and choose Recovery on the left-side panel.
Step 3. Click on the Get started option under Reset this PC.
Step 4. Here are two options you can choose:
Keep my files: Keeps your files but removes apps and settings.
Remove everything: Performs a full factory reset for the ASUS laptop.
Step 5. Follow the on-screen instructions. Your laptop will reboot and begin the reset process. This process may take some time depending on your data and system configuration, so be patient.
Case 2. How to factory reset Windows laptop without logging in OS
If you’re locked out of your computer or Windows won’t start, you can still perform a factory reset from outside the operating system.
Method 1. Reset laptop from Windows Recovery Environment
Step 1. Shut down your laptop completely.
Step 2. Press the power button. Once welcoming loading appears, press the F11 or Shift + F8 key repeatedly until the recovery screen appears.
Step 3. Choose Troubleshoot from the options and click Reset this PC.
Step 4. Select either Keep my files or Remove everything as needed. Then confirm your choice and begin the factory reset.
Method 2. Using Installation Media
If you have a Windows installation media, you can also use it to enter the recovery environment.
Step 1. Create a bootable USB drive using the Windows Media Creation Tool.
Step 2. Insert it into the laptop and boot from USB.
Step 3. Select your language preferences > Click Repair your computer.
Step 4. Choose Troubleshoot > Reset this PC.
Bonus Tips: Do I need to wipe hard disk before resetting if I want to sell/dispose the laptop?
A simple reset may leave behind recoverable data. If you're planning to sell, donate, or dispose of your old laptop or computer, so it's highly recommended to wipe the hard disk securely before resetting.
Standard resets may not erase your data securely, meaning that private files such as photos, emails, saved passwords, or financial documents could still be recovered using data recovery tools. To fully protect your privacy and prevent identity theft or data leaks, wiping the hard disk ensures that sensitive information is permanently destroyed and cannot be retrieved by future users. This is especially important when the laptop is being passed on to another person or organization.
To thoroughly wipe your hard disk, you can choose AOMEI Partition Assistant, which is a powerful disk management tool that provides advanced features for users who want secure, effective control over their hard drives. It’s especially useful when you want to wipe partitions completely and prepare a laptop for resale.
For hard drive users: The Wipe Partition feature ensures that your deleted data cannot be recovered by any means. It writes zeros or random data over your partitions, based on your selected wiping method.
For SSD users: The way to write data on an SSD is entirely different from that on an HDD. Secure Erase is a feature for SSDs that ensures all data stored on the SSD storage device will be completely cleaned and then the SSD will achieve at its original ideal performance level.
Feature 1. Wipe hard drive on Windows laptop
Step 1. Run AOMEI Partition Assistant, click the "Wipe" main tab and select the "Wipe Hard Drive" option.
Step 2. Select the disk you want to wipe and click "OK" to continue.
Step 3. Select a wiping method to wipe the selected hard drive and click "OK". By default, the wiping method is Fill in 0.
Step 4. Return to the main user interface, check the pending operation, and click “Apply” > "Proceed".
On completion, all data have been successfully wiped out from the hard drive.
Feature 2. Secure erase SSD
Step 1. Run AOMEI Partition Assistant Professional. Click “Wipe” on in the top toolbar, and choose “SSD Secure Erase”.
Step 2. Select the SSD you will securely wipe data from in this page.
Step 3. It prompts that the SSD is under a frozen state. Don’t worry. You can do a hot swap to release it.
Perform a Hot Swap:
1. Find the SSD that needs secure erase from the computer host.
2. Unplug the power cable of the SSD and disconnect the SATA cable from the SSD.
3. Then reconnect the power cable and SATA cable to the SSD.
Step 4. Click “Next” to secure wipe SSD.
Conclusion
Resetting your Windows laptop can give it a new lease on life. Whether you're troubleshooting a system issue, preparing to sell your device, or just want a fresh start, knowing the benefits to reset Windows laptop can guide you to the right choice. And when it comes to securely wiping data before a reset, AOMEI Partition Assistant Professional is an essential tool. In addition to wiping partitions, it also offers features like partition resizing, OS migration, and disk cloning—making it a versatile solution for any Windows user.