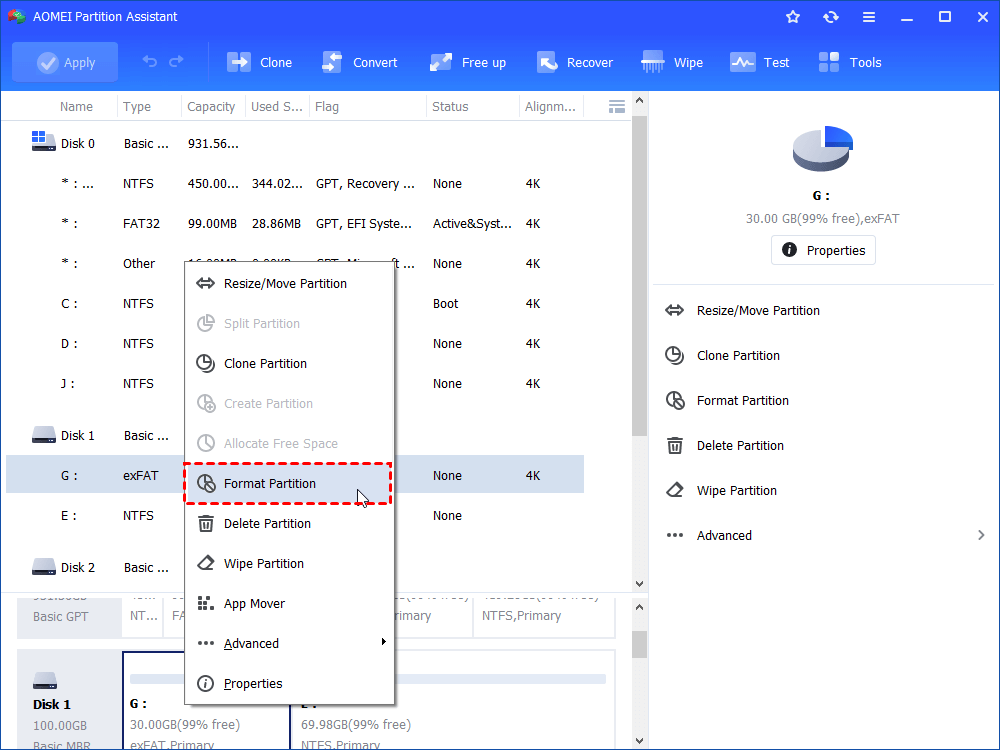What Should Be the Allocation Unit for SD Card?
This paper shows what is allocation unit size and how to choose, check and change allocation unit size for SD card or USB flash drive to get optimal performance.
How to choose allocation unit size for my SD card?
"Intend to format my SD card to FAT32 and I see allocation unit size. What is allocation unit size? And Which one should I choose for my SD card to make it in peak performance or should I just leave it as “Default”? Thanks."
About allocation unit size
Allocation unit size, also called as cluster size or block size, describes size of a single cluster, which is the smallest unit to save data. A cluster only can hold a file. If the size of the file is too small, the left space on the cluster can’t be used to contain other files. If a cluster isn’t big enough to hold a file. The file will be saved on different clusters.
What’s the best allocation unit size for your SD card?
When you format SD card, USB flash drive, or external hard drive partition in Windows 11, 10, 8, 7, you can see that there are different options from 4K to 64 KB for allocation unit size. Then, which is the best one for your SD card? Actually, the allocation unit size doesn’t impact SD card’s performance significantly. In many cases, you can just choose the default allocation unit size while formatting.
Of course, it’s not the same to use different allocation unit size. Large allocation unit size can lead to more disk space waste and more wear & tear while small allocation unit size can make you spend more time accessing data. If you intend to use the SD card to store small files, you can use a small size; if you need to save big files, like film files on the storage device, a large allocation size can have a positive influence on reading & writing speed.
How to check and change allocation unit size of SD card?
After having a basic understanding of allocation unit size (cluster size), check out the following content and how to find out and change allocation unit size of SD card.
✔ Part 1. Check allocation unit size of SD card
To check the current cluster size of your SD card partition, you can follow the steps below:
Step 1. Run Diskpart as administrator (Press Windows+ R, input “diskpart” and click “OK”.)
Step 2. In Diskaprt interface, type the following commands and hit Enter key after inputting each command:
• list disk
• select disk n
• list partition
• select partition m
• filesystems
Note: “n” refers to the disk number of your SD card; “m” is the partition number of the partition that you want to change block size on SD card.
Now, you can see the current allocation unit size of your SD card. And the default sizes of different file systems are listed as well. If the file system in use isn’t the one that you want to set for your SD card, you can refer to Part 2 to realize how to change cluster size.
✔ Part 2. Change allocation unit size of SD card
Warning: The allocation unit size can be changed via formatting, which will cause data loss. Thus, you can copy SD card in advance to make a backup.
You can change cluster size easily within Windows Explorer.
Step 1. Press Windows +E to access Windows Explorer.
Step 2. Find out the SD card partition, right-click it and choose “Format…”.
Step 3. In this window, click “Allocation Unit Size” and choose one that you need.
Or you can use third-party partition freeware, AOMEI Partition Assistant Standard, to change cluster size of your SD card partition. This software supports you to format SD card to NTFS, FAT32, exFAT, Ext2, Ex3, or Ext4 and can format large partition beyond 32GB to FAT32.
✍ Free download it and see how it changes cluster size of SD card.
Step 1. Install and run the software. Right-click the SD card partition and choose “Format Partition”.
Step 2. Choose one allocation unit size that you need and click “OK”.
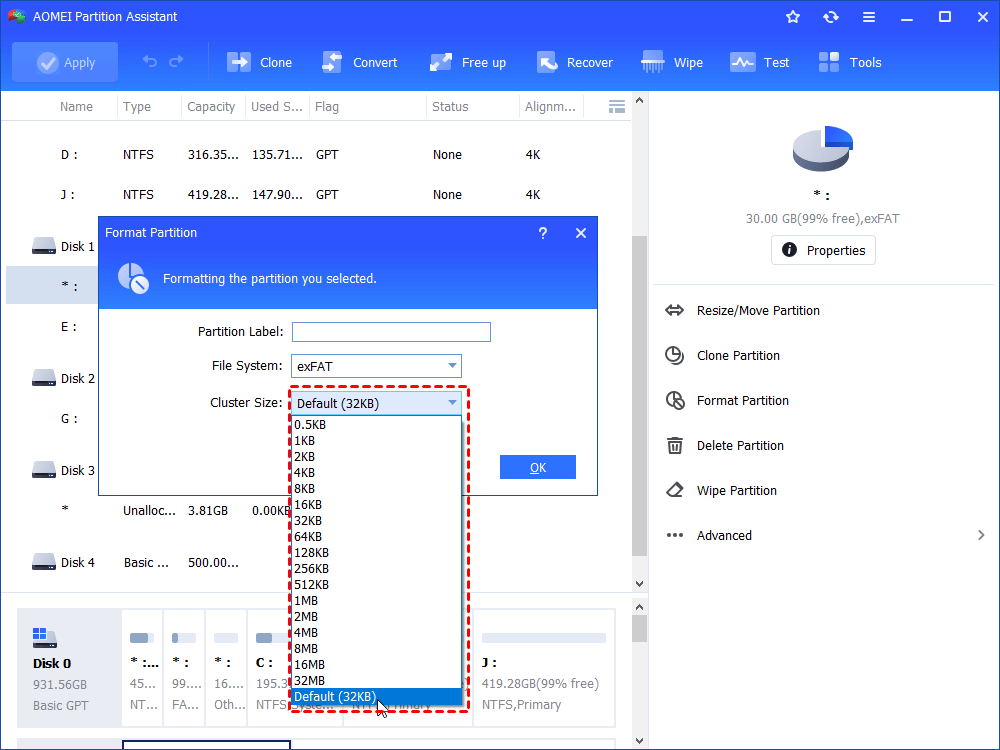
Step 3. Click “Apply” and “Proceed” to commit the operation.
✍ Notes:
◆ AOMEI Partition Assistant Standard can work with Windows 11/10/8.1/8/7, XP, and Vista (both 64bit and 32bit).
◆You can use it to complete more operations, like recovering lost partition on SD card and rebuild MBR for SD card, if you upgrade to Professional version.