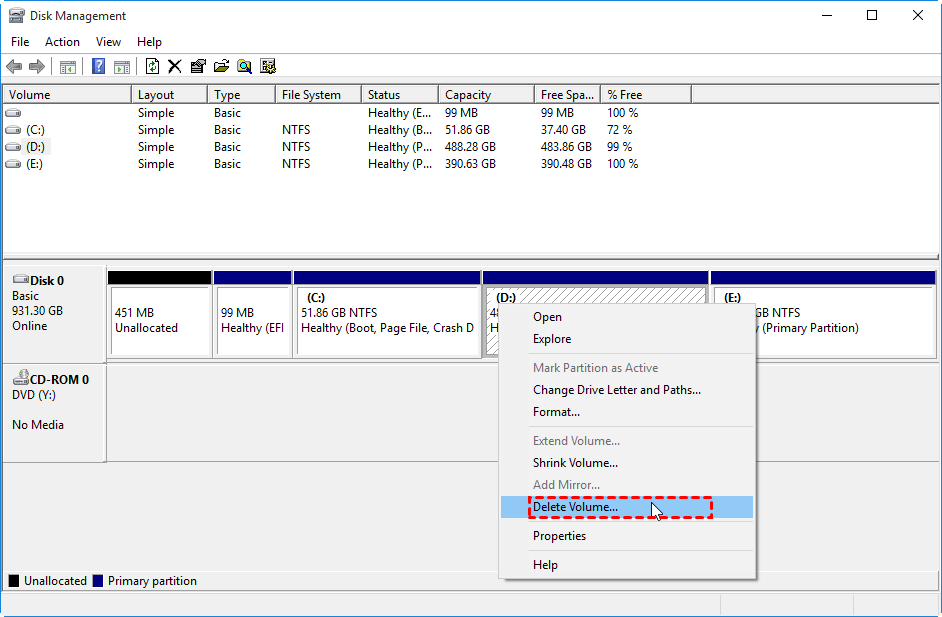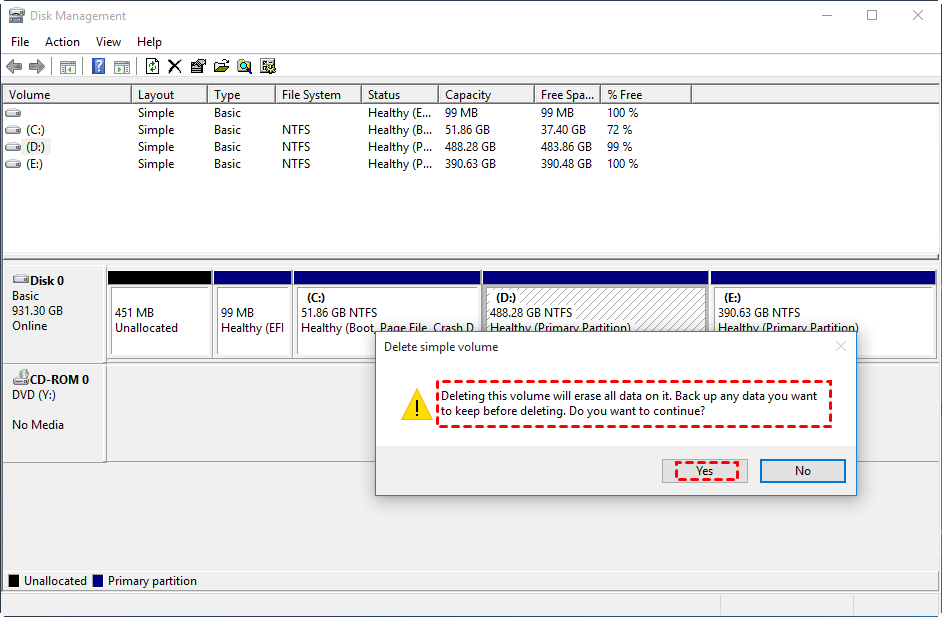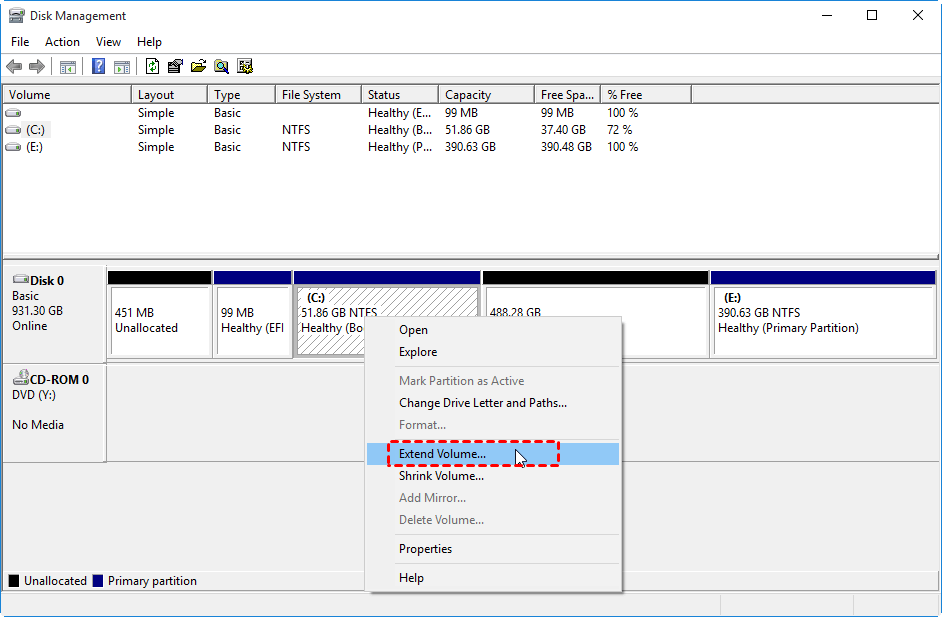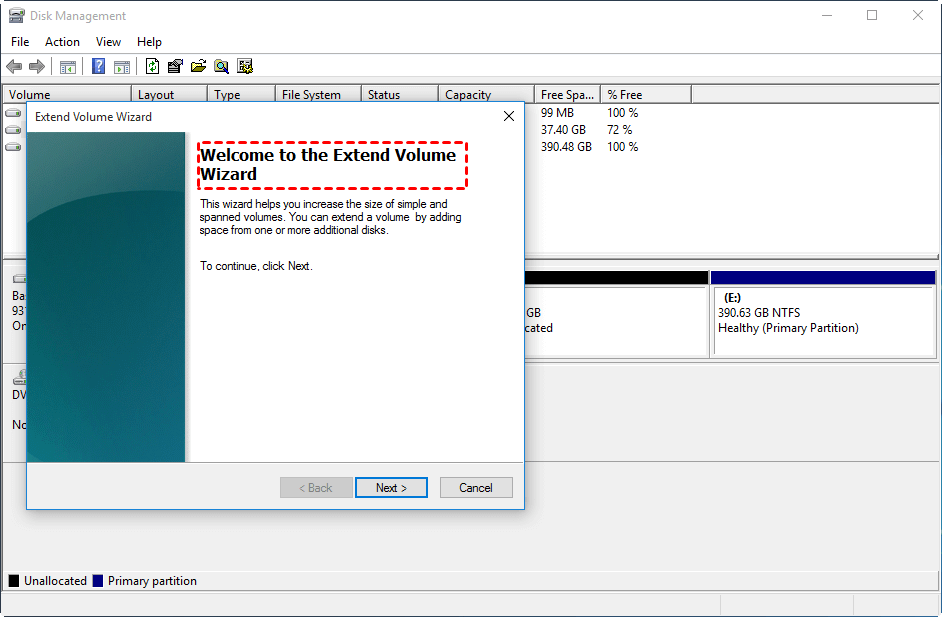How to Add Free Space to C Drive with 2 Methods?
Need to add free space to C drive? This article will give you 2 methods to increase the system space.
Scenario
Why need to add free space to C drive?
Have you ever find the running speed is not as fast as it was? If the answer is yes, perhaps, it is time to add free space to the C drive. In general, We install a system on the C drive, and the operating system needs some free space to work adequately. The OS needs to swap files, add some temporary files, write log when it works. If C drive is assigned enough space or stores a large amount of data, the running speed can dramatically decline.
In this circumstance, deleting some unnecessary large files can help. But it is probably an inadequate method in dealing with a severe situation. And you will need to add free space to C drive.
How to add free space to c drive in Windows 10, 8, 7?
There are 2 methods of increasing C drive space, you can choose one according to your circumstance.
Method 1. Add free space to C drive by deleting adjacent partition
The Windows Disk Management provides can increase C drive space with adjacent unallocated space. And the unallocated space can be generated from a deleted partition. That to say, this method can be only applied to a situation where the adjacent partition has no data or you have got an adjacent unallocated space. Otherwise, please turn to method 2
Step 1. Press “Win + R” to launch Run box, and type “diskmgmt.msc” on it and press Enter.
Step 2. And in the disk management, right-click on the adjacent partition (the partition has to be closed to the system partition), and click “Delete Volume”.
Step 2. And this program warns that the data on the volume will be deleted.
Step 3. And you will see the partition would become unallocated space. Right-click on the C drive, and choose “Extend Volume”.
Step 4. The “Extend Volume Wizard” will be launched, click “Next” to finish the process.
"Extend Volume" only works with adjacent unallocated space. otherwise, the “Extend Volume” will be greyed out in the drop-down menu. In most conditions, you may want to move free space on other partitions, then method 2 is better.
Method 2. Add free space to C drive
In most conditions, you don't want to lose data on a partition. And you can employ a powerful disk management tool-AOMEI Partition Assistant Professional. With this tool, you don't need to delete any partition to add free space to the C drive. It helps you to directly reallocate free space from one partition to another without data loss.
Just download and install this tool, and follow the steps to see how it works
Step 1. Launch AOMEI Partition Assistant, right-click on a partition that is with enough space, and choose “Allocate Free Space”.
Step 2. In the small window, you can decide how much space to be added to C drive. And click “OK” when you finish it.
Step 3. At last, you can preview the outcome on the main interface, and remember to click “Apply”, so the change will be executed.
Conclusion
Hope 2 methods of adding free space to C drive can help you out. If the adjacent partition is empty, just delete it in the Disk Management and increase the C drive with the unallocated space. Otherwise, AOMEI Partition Assistant is the better choice.
Besides, this tool provides many other features that enable you to make full use of disk space. For example, the “Merge Partition” function allows you to combine contiguous partitions, unallocated space together. And it also supports changing file system between FAT32 and NTFS, converting partition style between MBR and GPT, etc.
And there is Server Edition for Windows Server operating systems, including Windows Server 2008, 2012, 2016, and 2019.