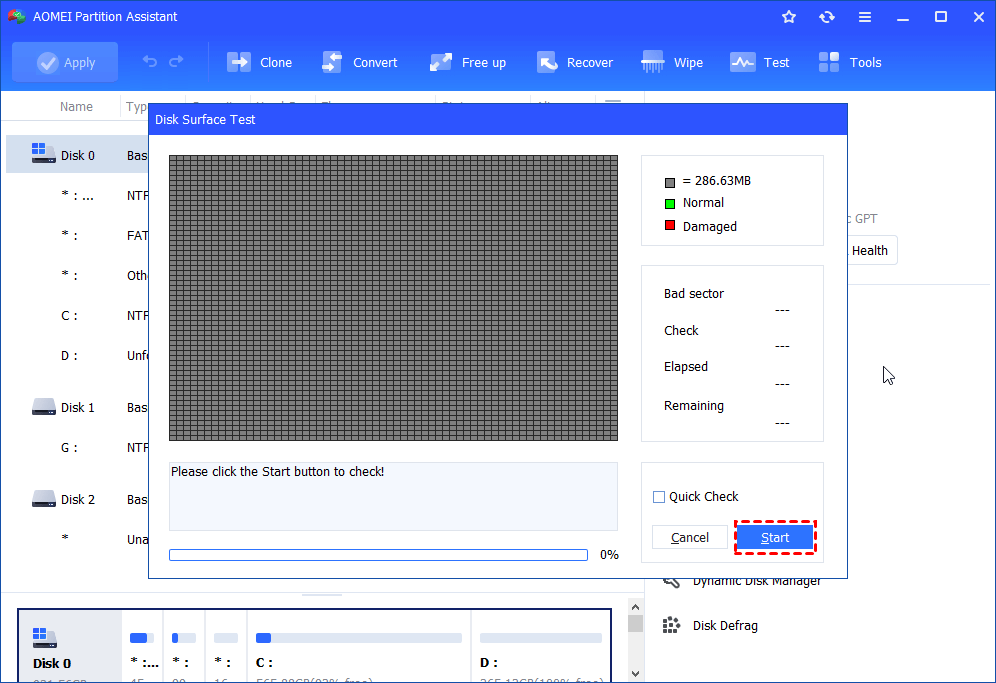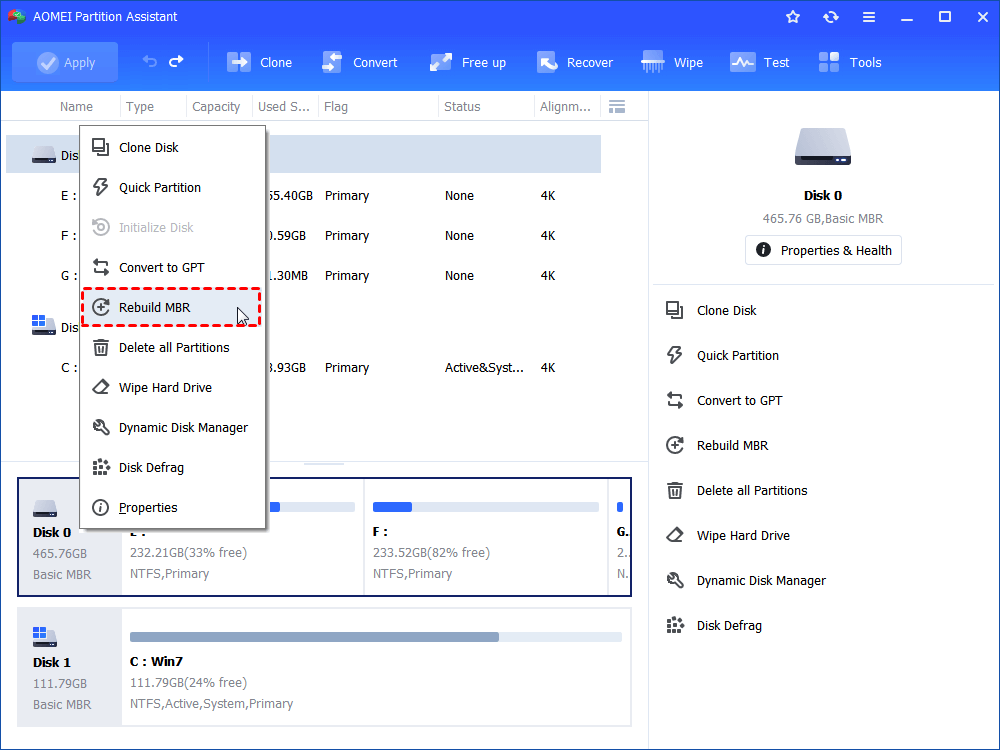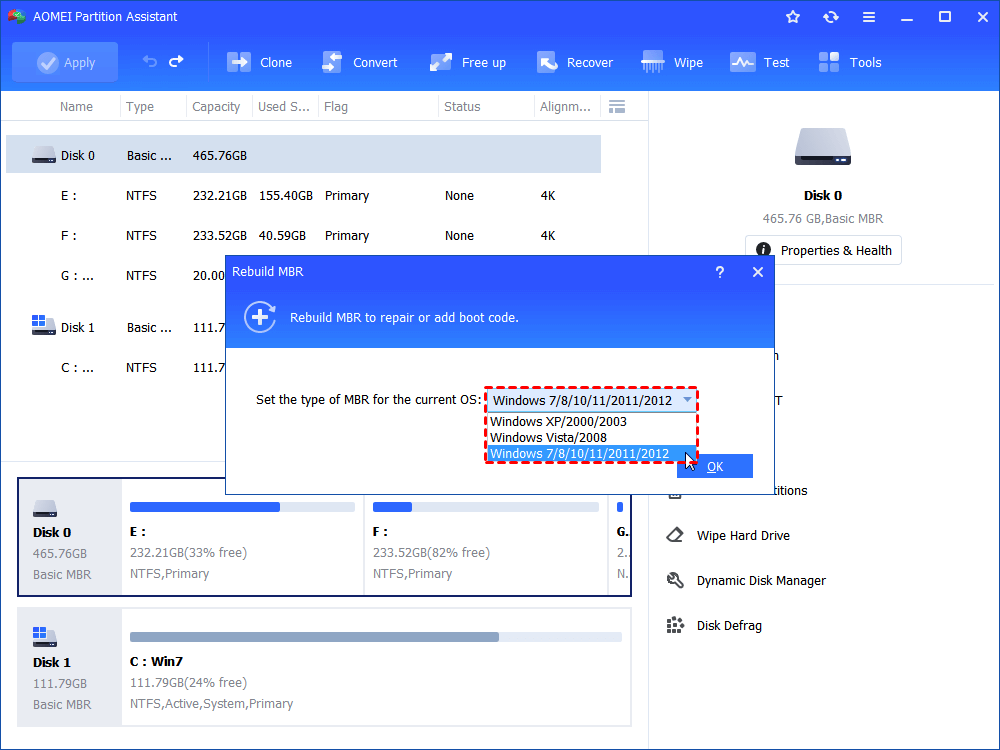Effectively Fix A disk read error occurred Problem with 4 Methods
How to fix A disk read error occurred? Why the issue appears in Windows 10, 8, 7? You can get answer form this post.
My laptop says “A disk read error occurred”
Whenever I boot up Windows 10 based laptop, the error “A disk read error occurred Press Ctrl+Alt+Del to restart” message appeared on the screen in front of me.
I searched on the Internet try to looking for solutions but it did not work at all. If someone can help, I would deeply grateful.
Besides, another situation will get the error. After creating a bootable USB drive, you may get this “a disk read error occurred” error message when trying to boot from USB drive.
You probably have the same situation without any solutions. How to settle out the issue right now?
The Causes
To figure out why the error appeared, we list the possible reasons below:
-
Corrupted MBR;
-
Hard drive errors;
-
Your BIOS settings issues;
-
Hard drive cables failing.
How to: fix “A disk read error occurred”[4 ways]
According to the above reasons, maybe you have a clue to fix a disk read error occurred in Windows 10/8/7/XP. Here we will describe how to fix with different four ways. You can try one of these ways to repair this problem. Here we go.
▶ Solution 1: Reset or update your BIOS settings
▶ Solution 2: Check your hard drive cables
▶ Solution 3: Test your hard drive
▶ Solution 4: Fix Master Boot Record (MBR)
Solution 1: Reset or update your BIOS settings
In some cases, reset your BIOS settings or upgrade your BIOS version will fix the error message. To reset your BIOS to its default settings, here are the detailed steps.
-
Restart your computer and boot into BIOS according to the prompt.
-
Then locate a “Load Defaults” option. The option name varies to your manufacturer and BIOS version.
-
Select the option and hit enter.
This way should work to fix the error. If it doesn’t work, try another solution.
Solution 2: Check your hard drive cables
There are two parts to check, SATA/IDE cable and SATA/IDE port. The “a disk read error occurred” error would come out if one of them has been damaged. Thus, check the system hard drive cable to different ports to see whether the cable and port are damaged or not. The error persists when the cable and port have no issues, you have to check the hard drive itself.
Solution 3: Test your hard drive
Moreover, if your hard drive has some errors such as bad sectors, the “a disk read error occurred” would also appear. Furthermore, you will use another tool, AOMEI Partition Assistant Standard, which is a comprehensive disk partitioning software and permit you to check errors.
In order to check your hard drive’s errors, please follow the below tutorial.
1. Run AOMEI Partition Assistant Standard, on the main console, select the hard drive with your OS installed and choose “Disk Surface test” at the left side, or right-click the system hard drive and select “Surface Test”.
2. Click “Start” to check errors.
Tips: You can also tick “Quick Check” to check errors.
Solution 4: Fix Master Boot Record (MBR)
There are two ways to fix MBR, Command Prompt and AOMEI Partition Assistant Professional.
Way #1: Fix MBR with Command Prompt
The fast and foremost thing is to prepare a Windows Installation CD or DVD. Then boot from that and enter Windows Recovery Console, and select “Command Prompt”.
Next type the below command in turn:
▪ bootrec /fixmbr
▪ bootrec /fixboot
▪ bootrec /scanos
▪ bootrec /rebuildbcd
Way #2: Fix MBR with AOMEI Partition Assistant Standard
AOMEI Partition Assistant Standard allows you to fix MBR easily without any issues. You can use it to solve the problem like “operating system not found” “Operating system is missing” and other issues due to corrupted MBR. Now, free download it and use it to fix “A disk read error occurred” issue in Windows 10.8.7 through rebuilding MBR.
Before that, you have to create a bootable USB with AOMEI Partition Assistant Standard in another normal computer, then boot your unbootable computer from the bootable USB, and you’ll be in the main interface of the software automatically.
Step 1. On the main console, select “Rebuild MBR” on the left side.
Step 2. Choose the MBR type for your Windows OS. Then click “OK”.
Step 3. Click “Apply” to rebuild MBR if you confirm.
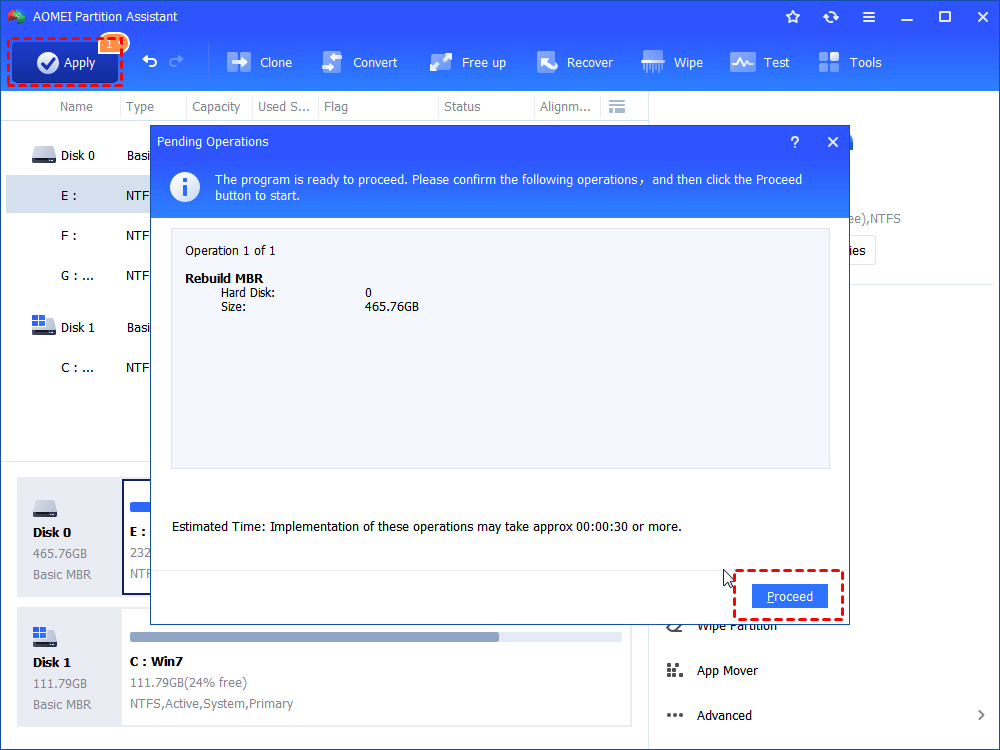
After these operations, the error will be disappearing.
✍ Note: You can enjoy more advanced features, like converting system disk between MBR and GPT, allocating free space from one partition to another, etc., if you upgrade to Professional version.