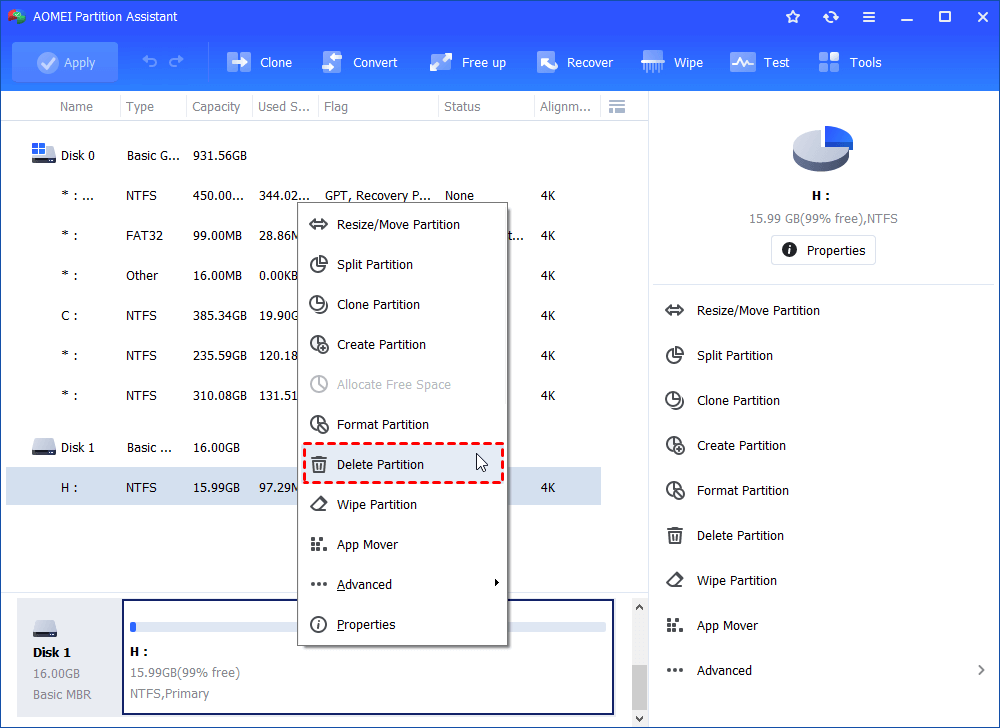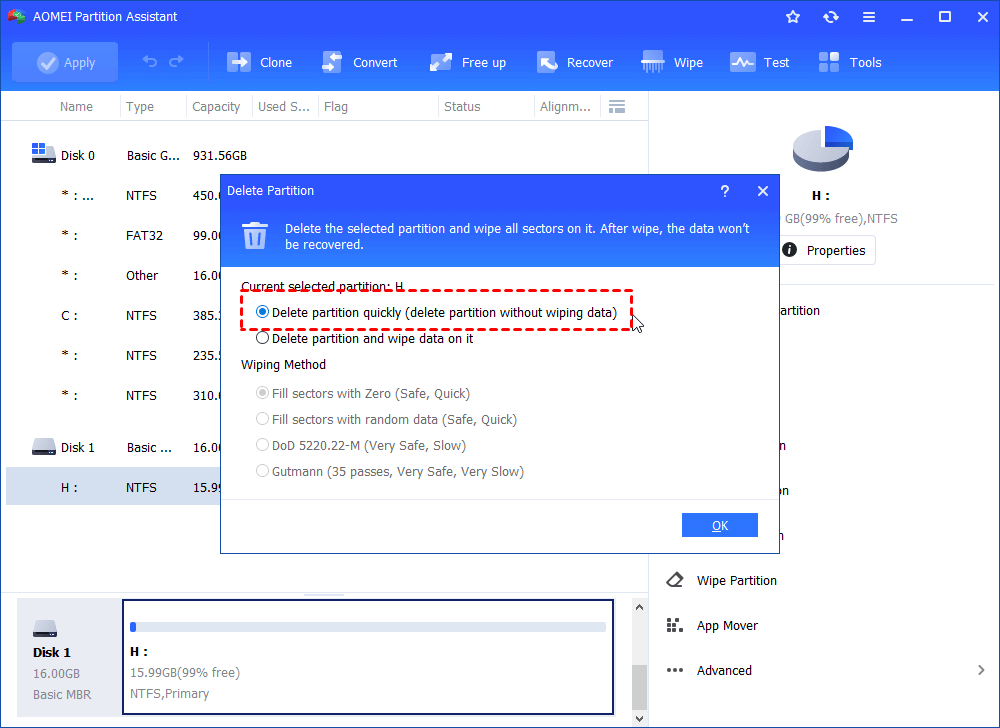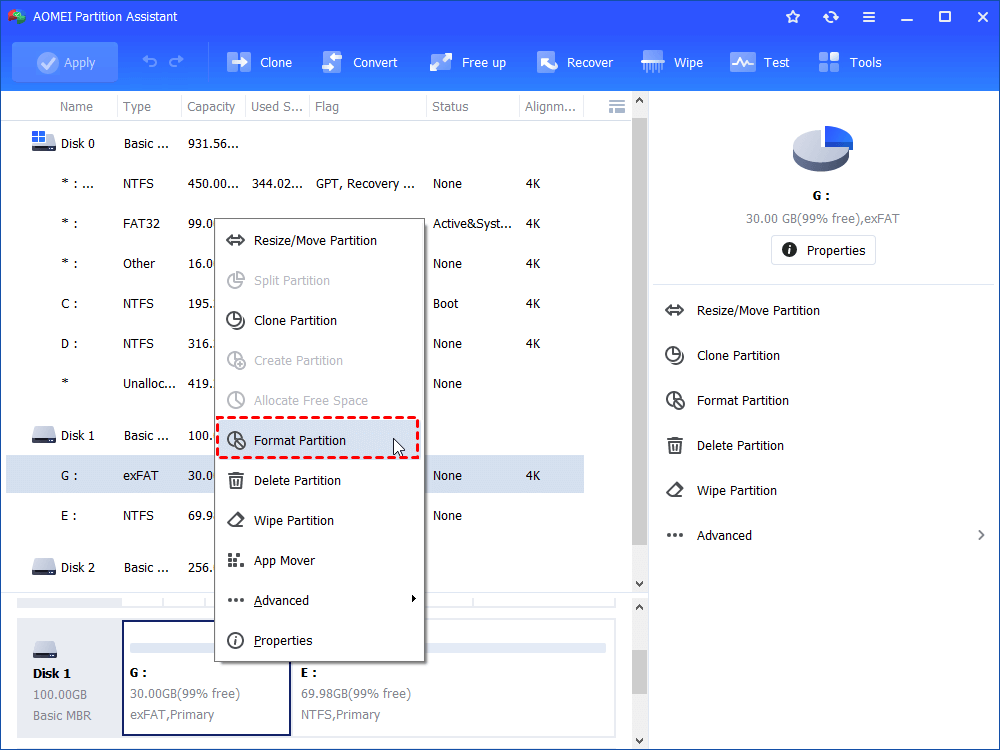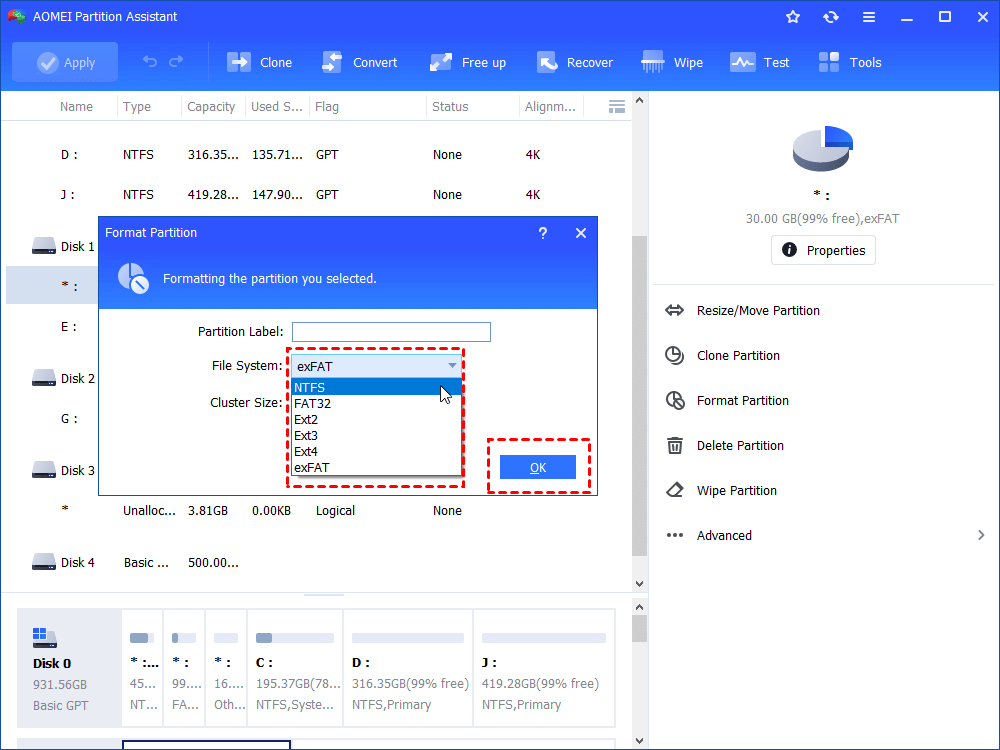Fixed: 32GB Micro SD Card Shows 0 Bytes
Read this post and get to how to fix 32GB Micro SD card showing 0 btyes problem.
Overview of 32GB Micro SD card shows 0 bytes
“My 32GB Micro SD card shows 0 bytes used space and 0 bytes free space and when I am trying to format it, it is showing an error. I have no idea what wrong it is! Please help me.”
This is a common problem that happens to not only SD card but also USB drive, pen drive, memory card, etc. When this issue happens, you cannot even format USB/SD card 0 bytes because it will show you an error. What’s the hell wrong with it?
How to fix "32GB Micro SD card shows 0 bytes" [4 methods]
Basically speaking, the most common reason behind Micro SD card saying 0 bytes is logical damage which includes File System corruption and virus or malware infection. To repair the memory card 0 bytes issue, you can try the following methods.
Method 1. Install anti-virus software
If you come across this issue, it may be caused by virus. Therefore, if you didn’t install a powerful anti-virus program or you haven’t updated the program for a long time, then you’d better install or update the anti-virus software and go ahead to verify if there are any virus attacks.
If your SD card is infected with virus, you can also scan and repair the SD card in Windows Explorer. You just need to open Windows File Explorer, right-click the partition of SD card, and navigate to Properties -> Tool -> Check. At the pop-up Window, tick both options: Automatically fix the file system errors and Scan for and attempt recovery of bad sectors.
Method 2. Run CMD to show hidden files
In some cases, if the data in the SD card is in a hidden status, it may cause the 0 bytes issue. In this situation, you can show all hidden files by making use of CMD. Follow the steps below to show hidden files:
1. At first, go to “Start” menu and type “cmd” in the search box.
2. Then type “attrib -h -r -s /s /d F:\*.*”(replace F: with the drive letter of your SD card) at the command prompt and press “Enter”.
Tips: You can also check and fix error in Windows by running chkdsk for SD card. If there is any issue with the SD card, it will attempt to fix the issue automatically.
Method 3. Fix MBR for SD card
A damaged Master Boot Record (MBR) may also cause this issue. If the MBR of the SD card is damaged, you can rebuild it with professional MBR repair software. AOMEI Partition Assistant Standard is a free disk manager that allows you to rebuild MBR for SD card, external hard drive, USB drive, etc. It is very easy and fast to use. You can follow the steps below to rebuild MBR. If you upgrade it to Professional version, you can enjoy more functions, like SD card lost partition recovery, changing SD card serial number, etc.
Step 1. Free download the partition software and open the software.
Step 2. Right-click SD card and select Rebuild MBR.
Step 3. Select the type of MBR for the current OS and then click OK.
Step 4. Click Apply to submit the operation.
Method 4. Format SD card and convert Raw File System to FAT32 or NTFS
If the File System of the SD card is RAW, it will cause 32GB Micro SD card showing 0 bytes error. In this case, you can also use AOMEI Partition Assistant to convert RAW to FAT32 or NTFS. The Format Partition feature allows you to format SD card quickly to any File System including FAT32, NTFS, exFAT, etc.
To format SD card, you can follow the steps below.
Step 1. Right-click the SD card and select Format Partition.
Step 2. Choose a File System and click OK.
Step 3. Click Apply to finish the process.
You have altogether 4 methods to fix 32GB Micro SD card shows 0 bytes issue. The above-mentioned 4 methods can be also used to solve USB showing 0 bytes no media issue.